Quickstart Installation Problems and How to fix them
Unfortunately, sometimes even the most carefully prepared quickstart package may cause problems, especially during a Joomla 3.x installation. That’s why we always suggest you use the latest stable versions of PHP (5.4+). In this manual you’ll find answers for most common problems during installation or after installation.
Deprecated: preg_replace(): The /e modifier is deprecated
If during installing the gk_template_quickstart_J!25.zip (Quickstart with Joomla 2.5 on board) on server or xampp, after selecting the language there appear such an error, which prevent further installation.
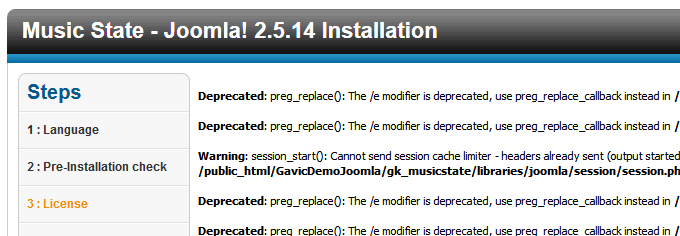
You have to change PHP version from v5.5 to 5.4, because joomla 2.5 is not fully ready for new version. The problem is that the Joomla! 2.5.x installation sometimes cannot continue when PHP 5.5 is used.
Please change this PHP settings:
- In most cases in Hosting Panel
- Sometimes using php.ini file or ask Hosting support
- Or you have to use “older” Xampp 1.8.2-2 version (based on PHP 5.4)
Alternative solution (if you have to use PHP 5.5 anyway) would be a small modification in this file: libraries/joomla/filter/input.php – new changed file you should find here on github.com. Download file: input.zip(unzip before override).
Never-ending database installation
If you’ve been trying to install a package with a template gk_template_quickstart_J!3.zip or gk_template_quickstart_J!25.zip and the installation hangs on the “Creating configuration File” step and returned to the Overview, as in the image below…
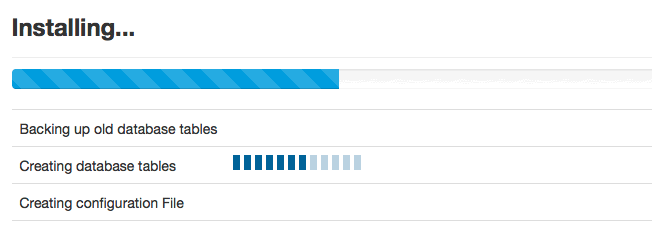
…you have to make few changes in order to fix it. I saw that sometimes problems appeared when I was using Adblock Plus for my web browser, so please disable it for a while. If this doesn’t help let’s try the next tip.
Please check your PHP settings:
Turn Off Display Error PHP.ini
It must be disabled. You can set PHP error reporting off in the php.ini file (in case you have access to this file).
Amend the display_errors line to off: display_errors = Off
If you have installed your server with the help of XAMPP, check the documentation for information on where to find the php.ini file. Don’t forget to stop Apache server before doing any modifications and start it again after saving these modifications.
If you have no access to the php.ini file but you can modify the .htaccess file on your server (found in the root of your public_html folder – your Joomla! 3.x site), try to add the following code there: php_flag display_errors off. If your modifications in this file have no effects, try asking your webhosting provider to disable error reporting.
If you don’t have the ability to change it, especially for Joomla 2.5, then in the /installation folder inside the index.php file at the beginning (line ~13) please add:
ini_set('display_errors', 0);
– upload the changed file and try to install again!.
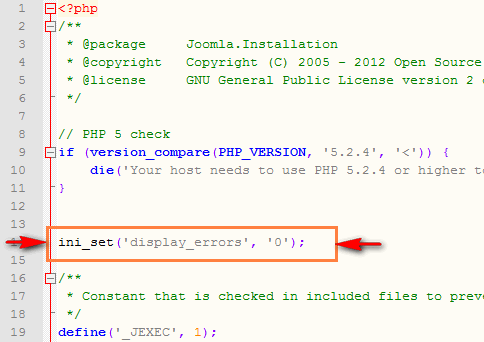
Magic Quotes
It’s preferable to disable this also; if it is enabled you will probably get problems with saving module settings. Magic Quotes is a process that automatically releases incoming data to the PHP script. This feature has been REMOVED in PHP 5.4.
To disable it use
magic_quotes_gpc = Off magic_quotes_runtime = Off magic_quotes_sybase = Off
inside php.ini or you can also try to add these two lines inside .htaccess:
php_flag magic_quotes_gpc Off php_value magic_quotes_gpc Off
If your modifications in this file have no effects, try to ask your webhosting provider to disable Magic Quotes.
Second tip: Increase PHP memory limit
A PHP memory limit of 32MB is the minimum requirement for Joomla! and 64MB is recommended for Quickstart installations. Locate the php.ini file used by your web server. Note that this change will affect all CMS websites and PHP scripts on the server. Add or Edit the memory_limit parameter in the php.ini file:
memory_limit = 64M ;
Add the following line to a php.ini file in your Website root folder. If there is no section already for this, place the above line at the end of the file.
In some shared hosting environments, access to the PHP memory limit setting is restricted. If you cannot make the change yourself, please ask your hosting provider to adjust it for you, or look for a new host that allows more flexibility.
Third tip: Increase Max execution time
This sets the maximum time in seconds a script is allowed to run before it is terminated by the parser. Please check php.ini file (using wampmanager!! gets you to the right file) and look for “max_execution_time = 60” and change it to 240 or more. Then the installation should work perfect.
Four tip: Manually installation
If you still have the same “never-ending” installation process problem you have to use you client FTP to do some additional steps:
- Write down what prefix to the database was used (on notepad).
- Rename or, a better option, delete the /installation – folder.
- Create a new configuration.php file and put all following data in it:
public $offline_message = 'This site is down for maintenance.';
public $display_offline_message = '1';
public $offline_image = '';
public $sitename = 'gk_creative__J30';
public $editor = 'tinymce';
public $captcha = '0';
public $list_limit = '20';
public $access = '1';
public $debug = '0';
public $debug_lang = '0';
public $dbtype = 'mysql';
public $host = '-------localhost or ???-------';
public $user = '-----MySQL user-------';
public $password = '----MySQL password ---------';
public $db = '---------MYSQL data base-------';
public $dbprefix = '----your--prefix-----';
public $live_site = '';
public $secret = 'qLgqKaKKj7piuE1C';
public $gzip = '0';
public $error_reporting = 'default';
public $helpurl = 'http://help.joomla.org/proxy/index.php?option=com_help&keyref=Help{major}{minor}:{keyref}';
public $ftp_host = '';
public $ftp_port = '';
public $ftp_user = '';
public $ftp_pass = '';
public $ftp_root = '';
public $ftp_enable = '';
public $offset = 'UTC';
public $mailer = 'mail';
public $mailfrom = '[email protected]';
public $fromname = 'gk_creative_J30';
public $sendmail = '/usr/sbin/sendmail';
public $smtpauth = '0';
public $smtpuser = '';
public $smtppass = '';
public $smtphost = 'localhost';
public $smtpsecure = 'none';
public $smtpport = '25';
public $caching = '0';
public $cache_handler = 'file';
public $cachetime = '15';
public $MetaDesc = '';
public $MetaKeys = '';
public $MetaTitle = '1';
public $MetaAuthor = '1';
public $MetaVersion = '0';
public $robots = '';
public $sef = '1';
public $sef_rewrite = '0';
public $sef_suffix = '0';
public $unicodeslugs = '0';
public $feed_limit = '10';
public $log_path = '/logs';
public $tmp_path = '/tmp';
public $lifetime = '15';
public $session_handler = 'database';
}
Of course, now you have to change MySQL and the prefix value (!) to make it work. Now your Joomla 3.1 website should work. You may check, but please complete these final steps -> unlock super administrator account.
- Navigate to phpMyAdmin and select the database for the Joomla! 3.x site in the left-hand drop-down list box. This will show the database tables on the left side of the screen.
- Click on the table “prefix_users” in the list of tables (note: you may have a prefix that is not jos_, simply go to the _users table for your prefix).
- Change the value in “block” from 1 to 0.
- Change your password
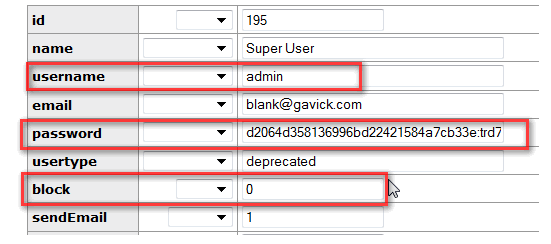
- Save changes. Now you can log into the back-end using your new access data.
When I click “next” in (Language settings), nothing happens
To fix it you have to modify a small part of one file in the Joomla 3.1 installation folder. This is completely safe. Please rename the class ‘InstallationViewFTP’ to ‘InstallationViewFtp’ in line 17.
class InstallationViewFtp extends JViewLegacy
You will find this class in the installation/views/ftp/view.html.php .
Then run again your installation process; all steps should now complete. This bug will likely be fixed in the next version of Joomla! 3.2.4 or Joomla! 3.3.
I can not login to back-end after Quickstart installation
If you finished all steps of installation without any error but you still can not login because your administrator username or password was not accepted. First make sure you use the same capitalization you used when you entered the access data. Passwords in Joomla! are case-sensitive, and you need to enter them exactly as they were created.
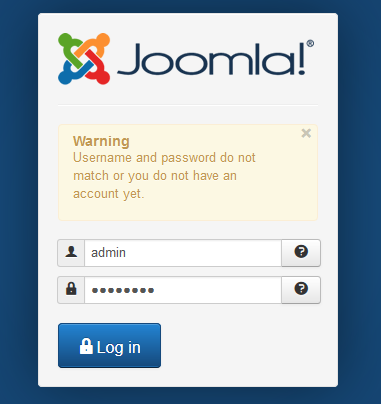
Second reason, this error stems from the fact that you might have set”admin” as username. Most Joomla! Quickstart use the default user name “admin” without the quotes. Because of that in most cases it cause no access problem with warning message. To avoid this you DO NOT USE “admin” USERNAME DURING QS INSTALLATION. If you did this – you have to re-install quickstart again – this is the simplest method – and insert different Username (for example “Best@dmin”). Sure, you can change via PHPMyAdmin – but it request some knowledge and it’s not recommended for beginners.
Note: To avoid this you need to ensure that every new created user account for Super Administrator has a unique Username. Use your own new administrative account data instead default “admin” or “gkadmin”.
Remember that: A CMS with a too simple username & password for the Administrator account is highly vulnerable to all sorts of hacker attacks. If you have a weak password, the question is not so much if it will be exploited, but if it has already been exploited.
This article was first published
