Getting started with the VirtueMart Joomla extension: Adding new products
The VM Control Panel contains icons for managing a product list, product categories, orders placed, payment methods, vendors, users, and for viewing statistics.
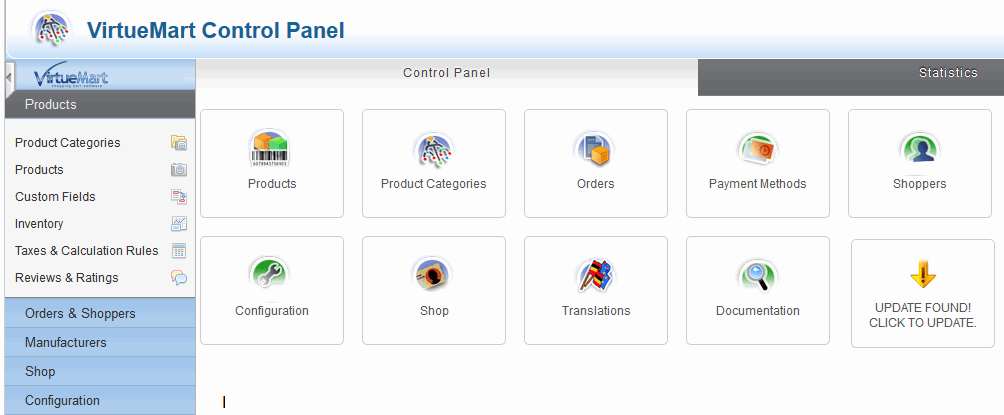
VirtueMart Control Panel
How to add a new VirtueMart category?
First of all you have to create a new category or even a few of them, because categories are used for the grouping of products to be sold on your website. The system supports the creation of both parent and child categories. Click either the Products Categories link on the left menu or the icon. Notice that if you didn’t install the Demo data content there are currently no categories in the category list. You can create a new category by clicking the New icon in the toolbar.
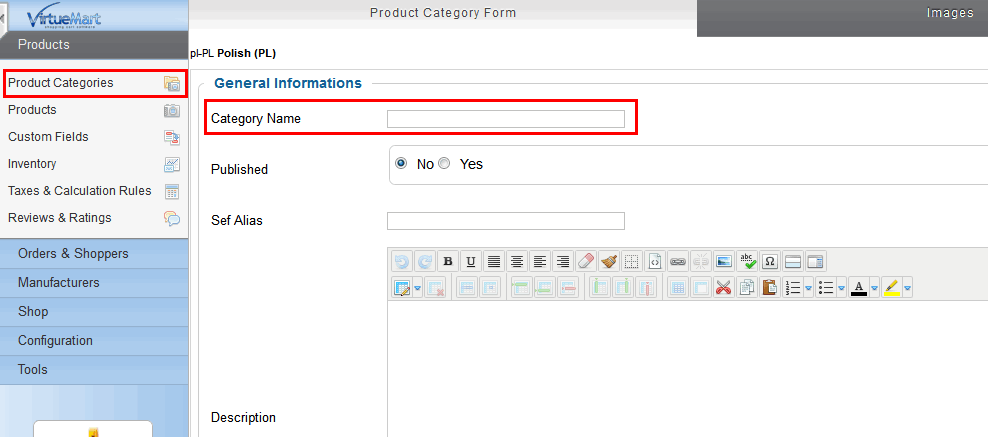
New category for VM products
In the Category Name field, type a name for your category. This is the only required field; I suggest that you change the Published setting for your new category from No to Yes. Then save changes (Save & close button). Now you may start to add new products.
How to add the new VirtueMart product
To add a new product to your Shop, click the New icon on the top-right toolbar of the Product List, or click the Add Product option under the Products menu. Remember that the currency must be defined before adding the new product. VirteMart product definition interface is very easy to use, and well planned in tabs to take the required data in groups. The New Product dialogue includes following tabs:
- Product Information
- Display Description
- Product Status
- Product Dimensions and Weight
- Product Images
- Custom fields – which includes Related Categories and Products feature – In VM, a related product is a product that you would like your customer to buy, in addition to the one that the customer is viewing.
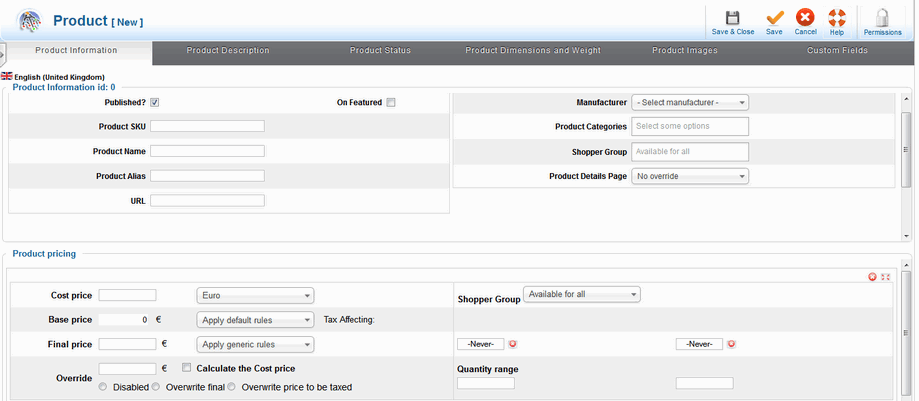
VirtueMart: New product tabs
In Product SKU field – enter into this field an alphanumeric value, Basically, SKU (Stock Keeping Unit) is a unique identifier for each distinct product that can be purchased. SKUs are often used to refer to different versions of the same product.
In Product Name field – enter a name for the product. This field is required and will be shown on the front end of the store.
Click on the Manufacturer dropdown, if you have any manufacturers, and choose one from the list. Click on the Product Categories dropdown and choose one or more categories to associate with the product.
Afterwards you should enter the all inclusive price in your main currency into the Final price field.
Now you can check the Calculate Cost Price checkbox, unless you want to enter it separately.
Next you should take care of adding the description of the product in next tab.
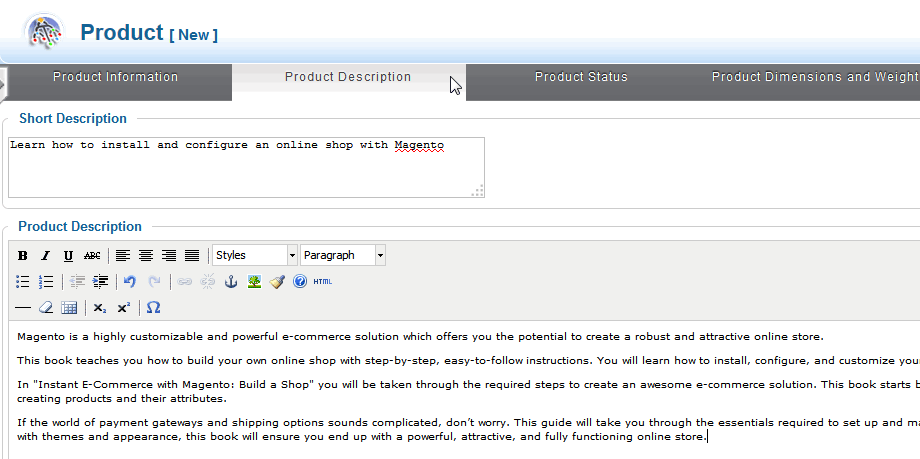
Virtuemart: Product Description
Here you need to add a Short description about the item. Product Description will be shown when a customer clicks on the item, on the actual product page and the short description on the category page. We strongly suggest to use and fill both fields.
In next tab you can change status and availability of product, how many products of this kind you have or when the product will
be enabled on the store.
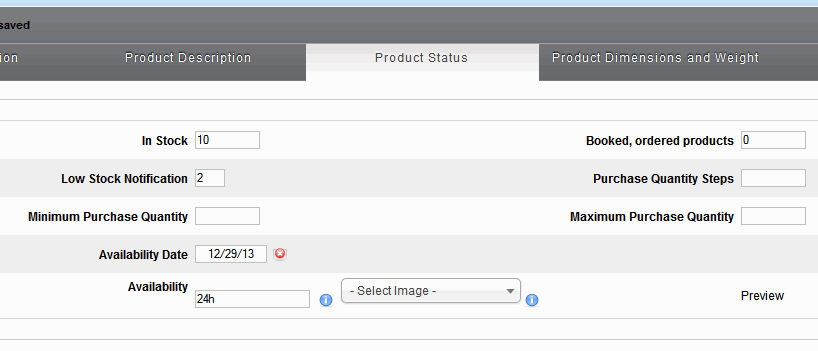
VirtueMart: Product Status
You could also provide more physical information about the product using the Length, Weight, Dimensions fields. This could be important for certain types of products. This section is only necessary if you will be calculating your shipping based on dimensions or weight.
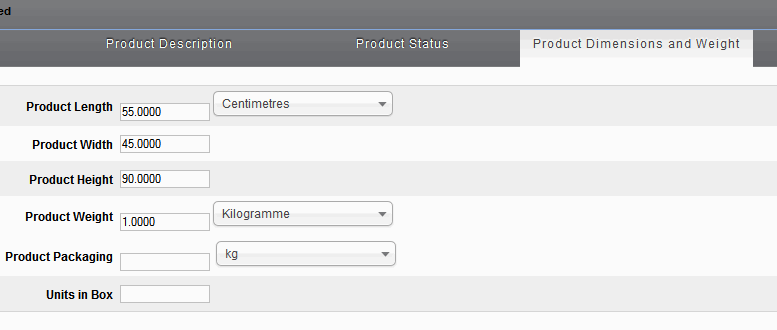
VirtueMart: Product Dimensions and Weight
The more images we add for a certain product, the better they help a customer to decide about their final buying decision. That’s why the Product Images tab is so much important. Scroll to the bottom of the page to find the following box:
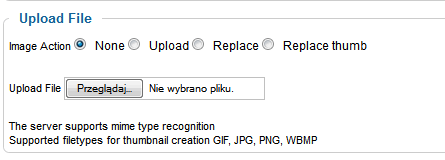
VM: Upload New image
We can add as many images as we want by using the Upload File option. Click on Browse…, find and select your product image. After adding new product image, click on the Save button from the row of buttons at the top of the page to complete this process and then add another one.
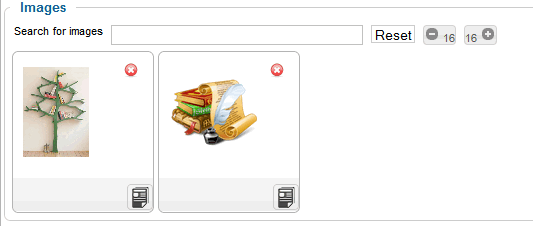
VirtueMart: Product images manager
You can see the Additional Images of the product when you browse to the item details page, they will be under main image.
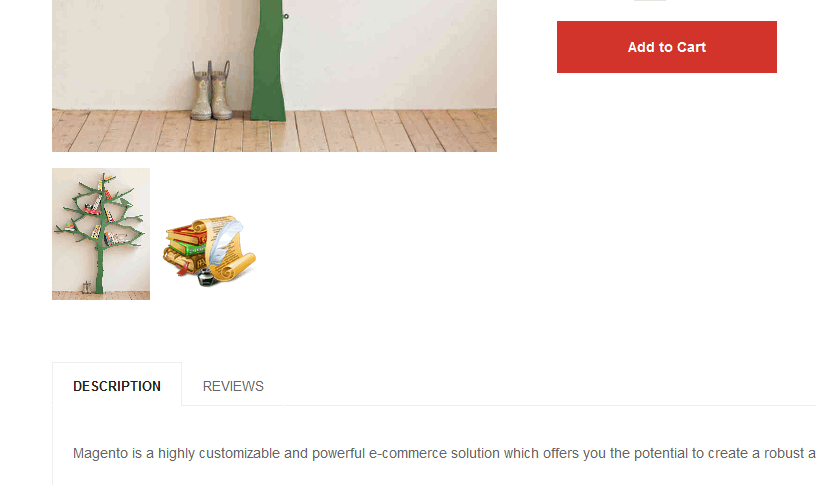
VirtueMart: Additional Images
This article was first published
