- Details
- Written by Gavick Team
- Category: Documentation
- Hits: 769
Before starting your installation, the most important step is to decide whether you can install Quickstart package, which will automate the installation of the latest version of Joomla!, the template, modules, menus, demo content, and database data to match the demo layout of the template, or if you should use the more time-consuming manual installation, which will allow you to update an existing website without removing any content. Which method you should use rests on the current status of your site; if you're starting a brand new website or your existing site is relatively new with little custom content, then the quickstart installation will get you up and running fast. However, since it is a full Joomla! installation of this method may only be used on a clean server; it cannot be installed in an existing Joomla! installation.
Generally, we recommend the quickstart installation if possible, especially if you're fairly new to Joomla. Though configuring modules is not a particularly tough task, if you are not comfortable with the process then there will be a lot of double-checking needed to ensure you are getting the settings correct. Once you have decided on your preferred method, you can move on to the following sections which will provide you with step-by-step information on how to get things installed and ready to go.
Quickstart Installation
Installing the Quickstart is a fast and easy process that runs just like a normal Joomla! installation, so you won't need much time for this to save for the initial transferring of the files to your server. There are however some things you'll need to have handy during the install; first up is FTP access to your server so that you can upload the quickstart files, and then for the actual install you'll also need a database name, username, and password. A full step-by-step guide to this process with further information on the server requirements may be found in our documentation:
Quickstart Installation Guide:
Joomla 5 System requirement
Extensions & Compatibility:
Joomla 5 introduces Fontawesome 6.4, Codemirror 6, and has updated its Webauthn Library. Notably, Joomla now requires PHP 8.1, MySQL 8.0.13+, MariaDB 10.4+, and PostgreSQL 12+ for optimal performance.
Cleaner Code Base: Joomla 5 places a strong emphasis on code cleanliness. The transition from older APIs, removal of es5 support, and other heavily coded cleanups ensure the CMS runs efficiently.
Manual Installation
Manually installing the template is a simple process, but the configuration of the template settings and the placing of the modules are more time-consuming. However, though the manual install process requires many more steps than the quickstart install, it is still easy to do; Joomla's functionality makes placing and configuring modules, plugins, and extra elements such as menus very intuitive once you get the hang of it. We can break down the complete process of installing the template and configuring it to match the demo layout into several steps, some more in-depth than others:
- Download and install the template.
- Download and install additional modules and plugins.
- Import template settings.
- Upload demo images (optional).
- Place and configure modules and create page content.
- Setup menus and additional pages.
We'll look at each of these steps more closely in the following sections; once done, you'll have a nice layout that matches the demo example, ready for your content.
Preparing Your Site for Manual Install
Before getting started you'll need to take care of one minor requirement; to make sure that the layout matches the demo you should first deactivate any existing modules in your Joomla! backend, as the install process for the template, will include placing and configuring several modules that make up the front page as well as additional content.
Deactivating modules takes just a couple of very simple steps; just log-in to your Joomla! backend then click on Extensions ? Module Manager in the top menu. You will now see a list of active modules.
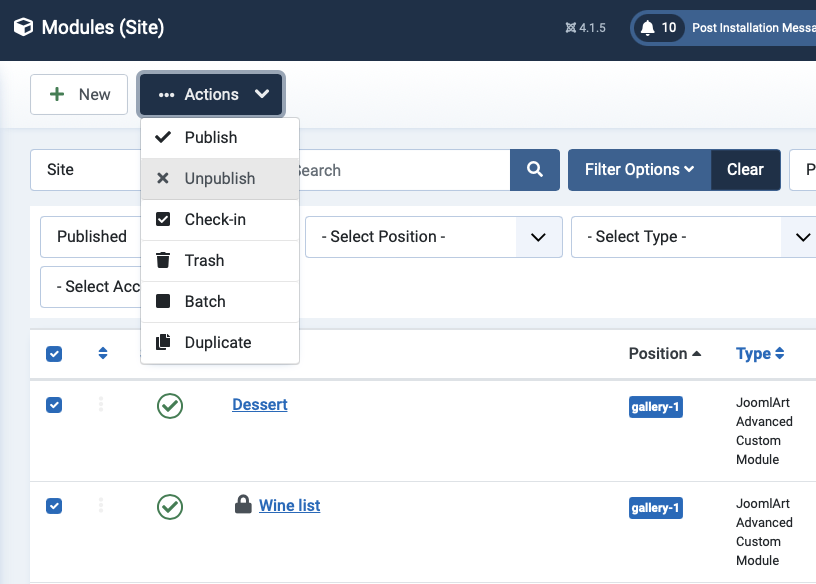
To deactivate all modules at once, click on the tickbox at the top of the second column in the module list to select every module, then click on the Unpublish button at the top of the screen to deactivate. Once done, do the same for any other pages should there be more modules. The existing modules are now deactivated and you can start with the template install.
Download and Install the Template
Now that you're ready to install, the first thing to do is download and install the template's zip package. Click on the following link to go to the GK Sway Download Page (you must be logged in to do so!). You'll see that there are three different files available:
- GK Sway Template - This package contains the basic template files; you should download this package for manual installation.
- GK Sway Quickstart - This contains the quickstart files for a new installation of Joomla that matches the demo layout exactly; this can be ignored if you are installing manually.
- Modules and Plugins
Grab the basic template package and the rest files package; both will be needed during this installation. You might also want to download the quickstart package if you want to use the demo images as placeholders before you add your content; we'll discuss how to do this later. Once downloaded, we can install the template package:
- Login to your Joomla! backend and click on System > Install > Extensions, the manager's screen will open; now click on the Upload Package File tab at the top of the screen.
- Click on Choose File to open your file browser; select the recently-downloaded file, then click the Upload & Install button.
- Once installation is complete, click on Extensions ? Template Manager to open the list of available templates; you should now see gk-sway in the list.
- Click on the star next to gk-sway in the Default column to set it as the default template.
The template is now installed and ready to go; next we need to take care of the plugins and modules.
Installing extensions: modules and plugins
GK Sway supports multiple extensions to help build specific functions and content. Check the supported extensions list below:
- GK Cache system plugin
- GK Extmenu system plugin
- GK Open Graph Article Parameters
- JA ACM Module
- JA Content type plugin
All the extensions are included on the GK Sway download page. You can download all extensions and install them one by one.
Module Placement
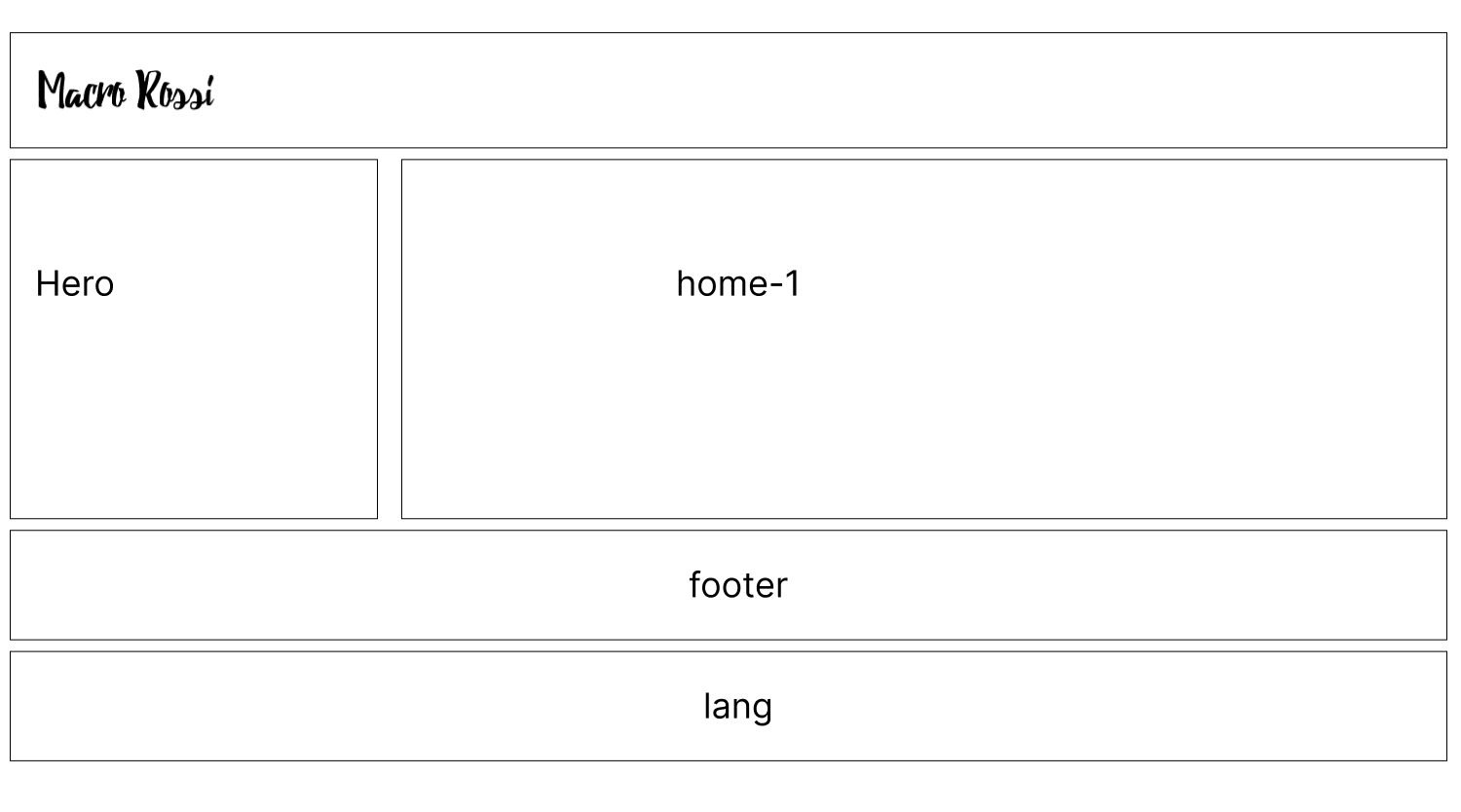
- home-2: Module Placement
- home-3 / home-4: Module Placement
- home-5 / home-6 / home-10: Module Placement
- home-7: Module Placement
- home-8: Module Placement
- home-9: Module Placement
The front page of the template is based on modules; from simple custom HTML modules to more complex modules such as articles category that are used to display beautiful articles, CTA, and more
The basic steps for placing a module are:
- Login to your Joomla! backend and click on Extensions > Module Manager in the top menu to open the Module Manager, where you can see a list of modules currently assigned to your site (as per our preparation any existing modules in your installation should be disabled, indicated by a red X under the Status column, or deleted if unnecessary to avoid confusion).
- Click on New at the top of the screen to open a list of available Module Types
- Select the required Module Type from the list; you will be taken to the settings screen for the module.
- In the Module tab (the first options tab you see when creating a new module of any type), add a title to the Title field; this is required before the module can be saved.
- Set the Show Title option to Show or Hide, depending on the required module settings; some modules use the title text, while others will not.
- In the Position field, set the module position. This tells Joomla where the module should be displayed on your site. You may either select the required position from the drop-down list, or manually type the (case-sensitive) module position into the position field.
- Open the Menu Assignment tab. Here, there is a Module Assignment drop-down list where you can define on what pages/menu items a module should appear. There are two settings used here; either the module is left at the default On All Pages, so it will appear everywhere on your site (such as with the bottom menu) or the option is set to Only on the pages selected. When this option is set, a list of available pages/menu items will appear, and you can add a checkmark next to the relevant item. Usually, this option is used to display a module on the front page only.
- Configure the module-specific settings. Each module will have its unique settings, some more than others. For example, our robust News Show Pro module has multiple tabs of options, whereas a Custom HTML module will just have a space for adding HTML content.
- Save changes to place the module.
These basic steps will be the same for every module placement; it's a good idea to familiarize yourself with this process if you are new to Joomla!, as it is one of the best ways to make your site your own.
Now let's configure the modules for our front page.
Home Page
Home 1
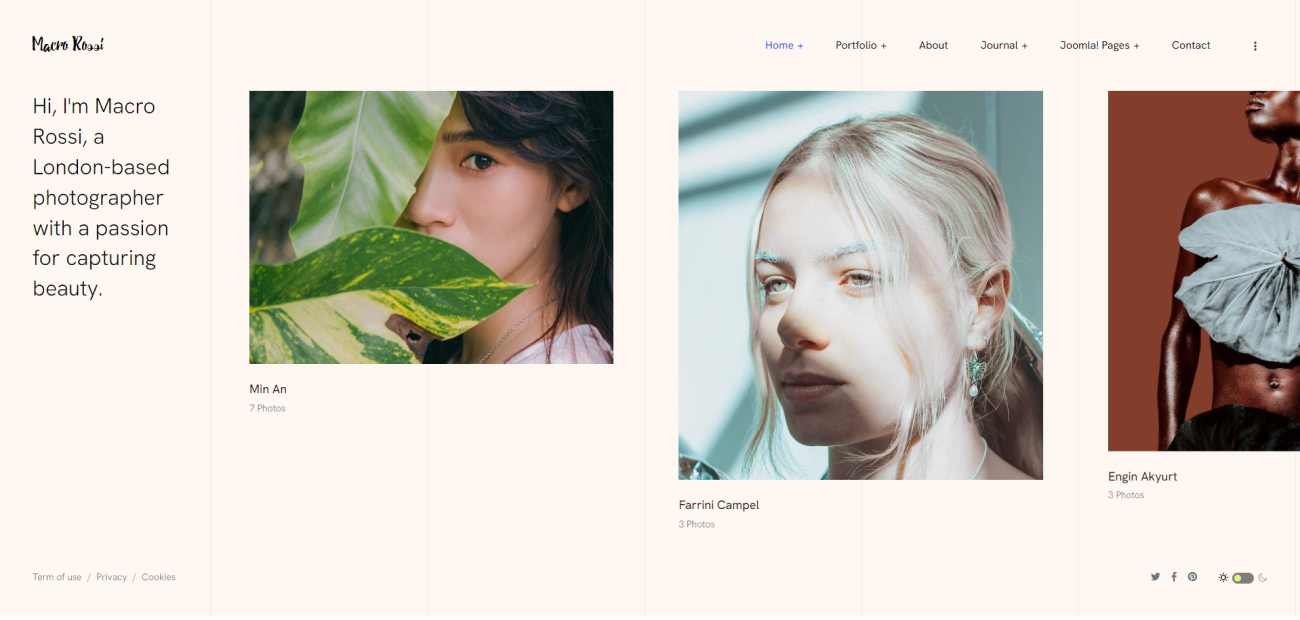
In this section we will discuss the Home page menu settings and the module published on the Homepage.
1. Create Home menu item
To create a Home page like in the demo site » Open Menu » Add new menu » Articles » Featured Articles
1. Hi, I'm Macro Rossi...capturing beauty: Custom module
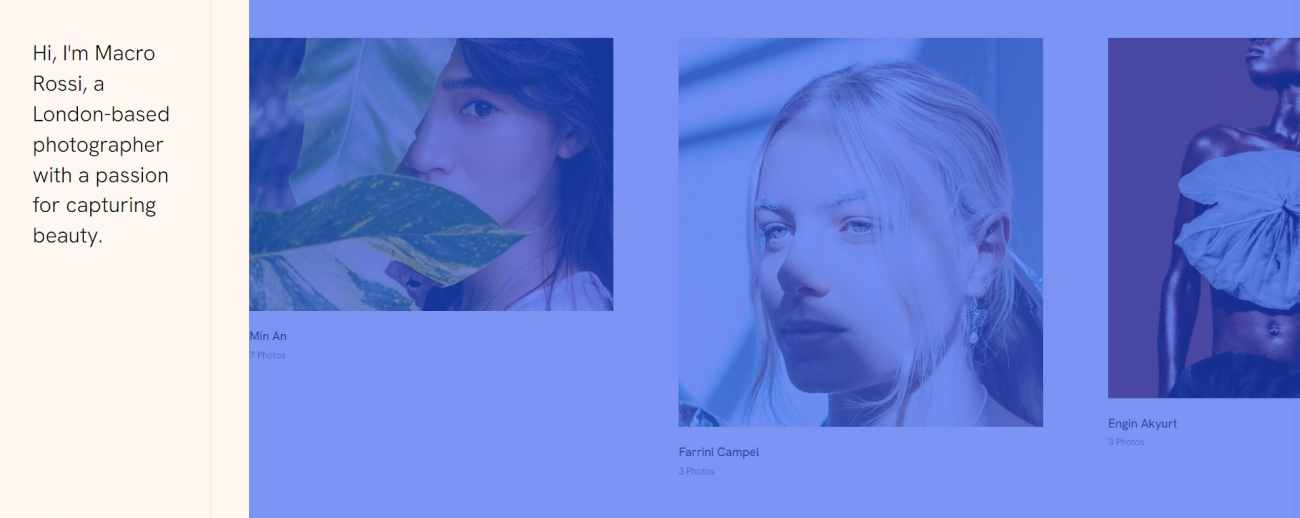
Module position: hero
Layout: Default
2. Article slide: Articles - Category module
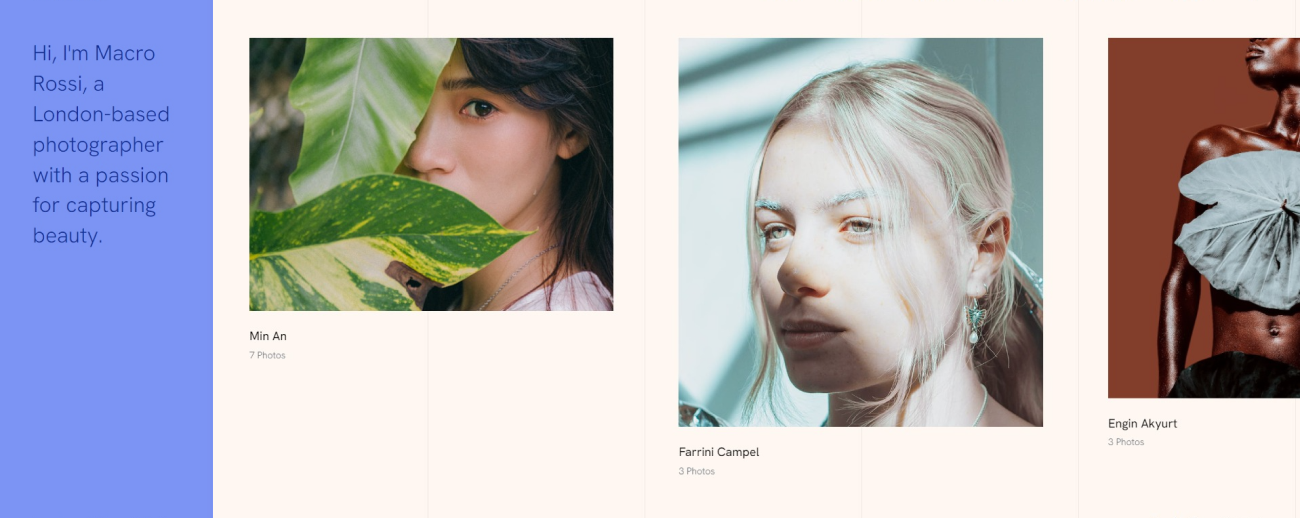
Module position: home-1
Layout: news-slide-bigguter
Home 2
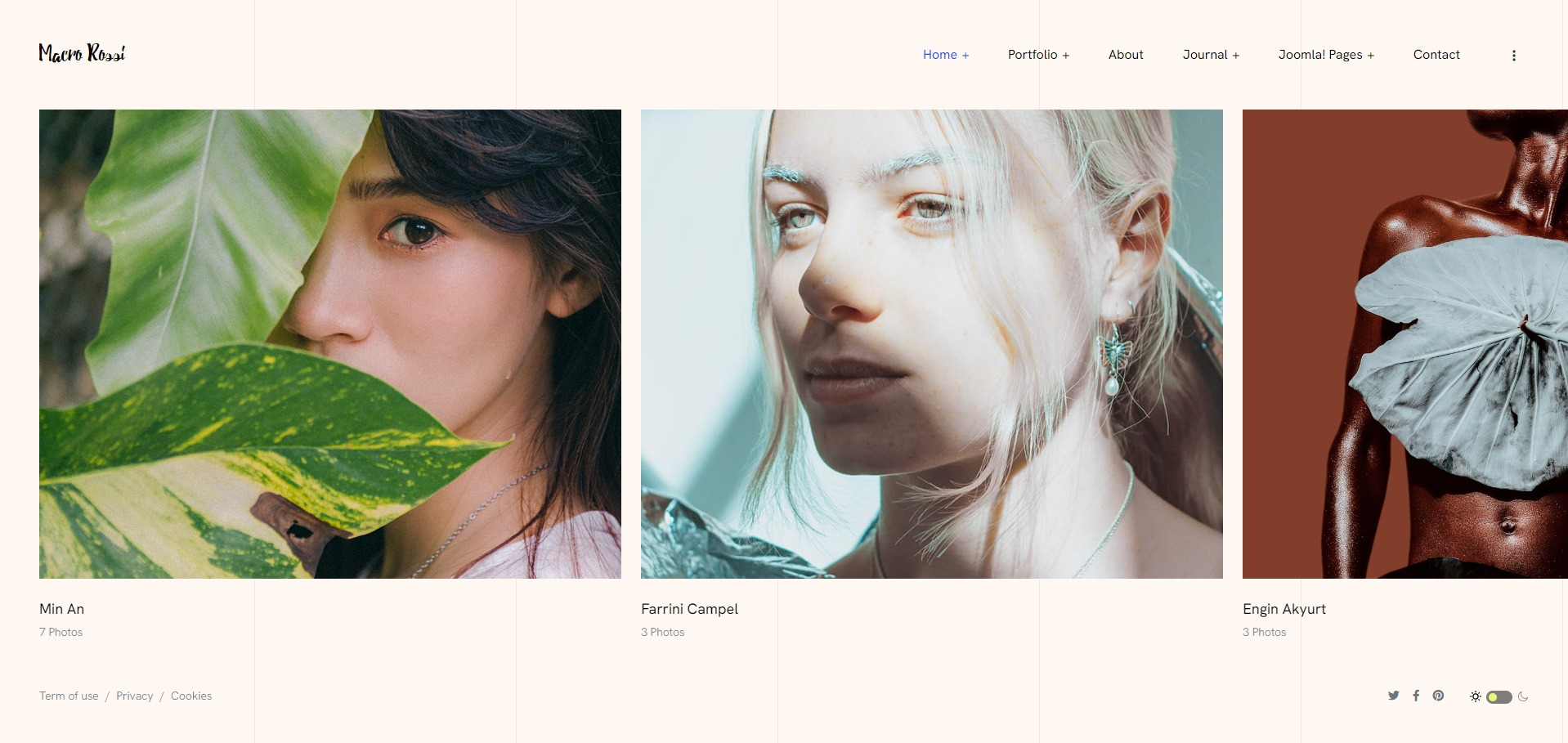
1. Create Home menu item
To create a Home page like in the demo site » Open Menu » Add new menu » Articles » Featured Articles
1. Article slide: Articles - Category module
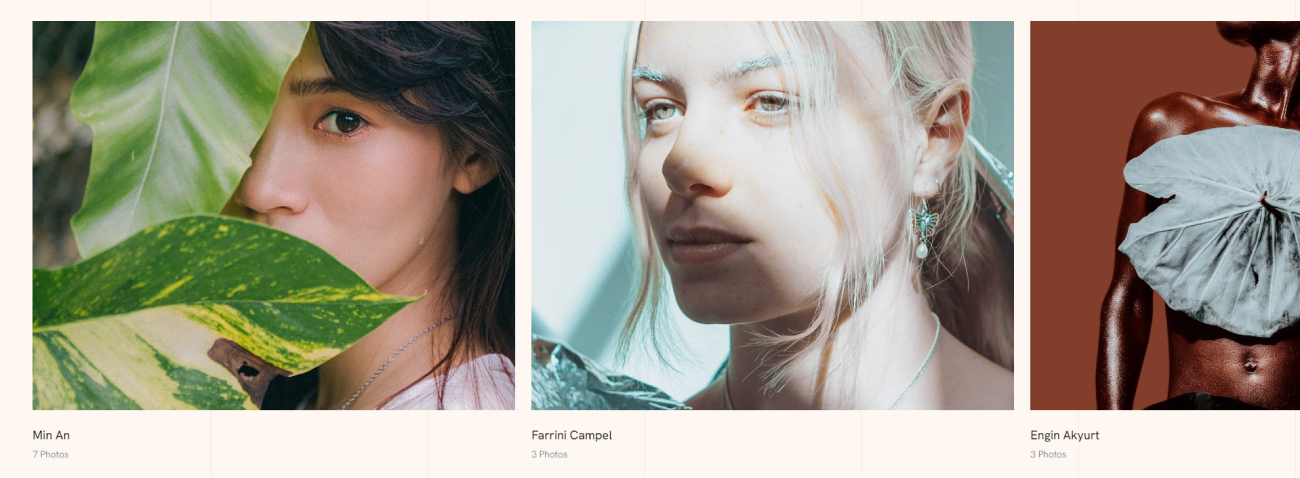
Module position: home-2
Layout: news-slide
Home 3
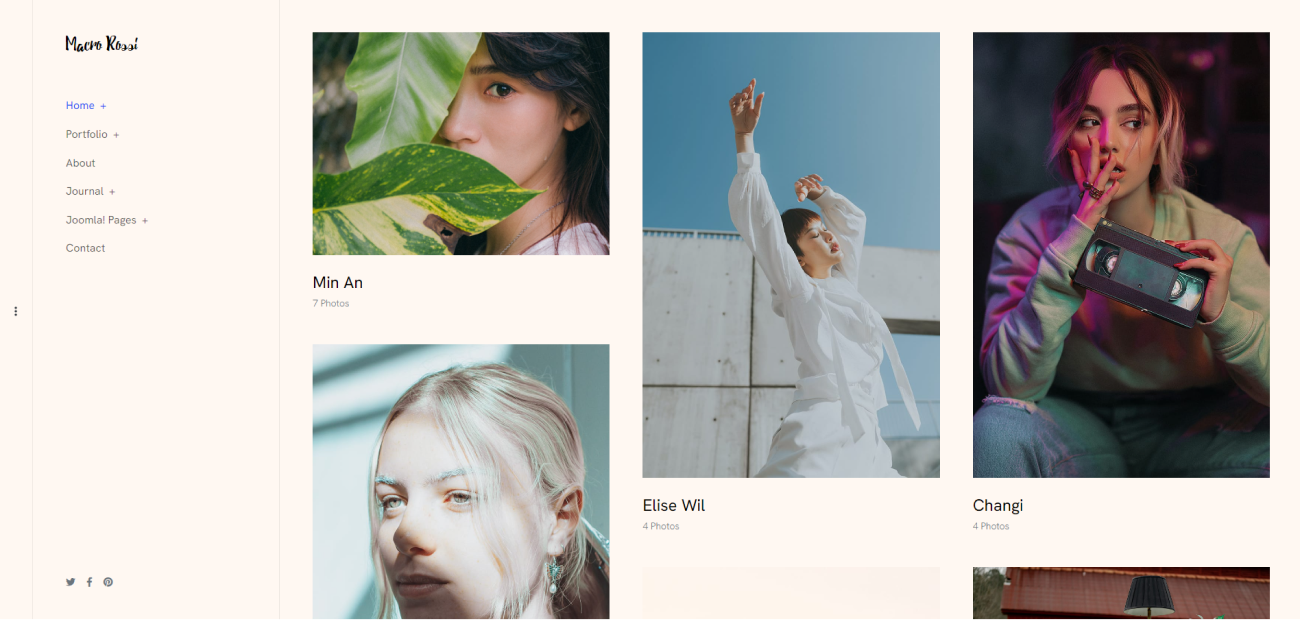
1. Create Home menu item
To create a Home page like in the demo site » Open Menu » Add new menu » Articles » Featured Articles
1. Feature Article
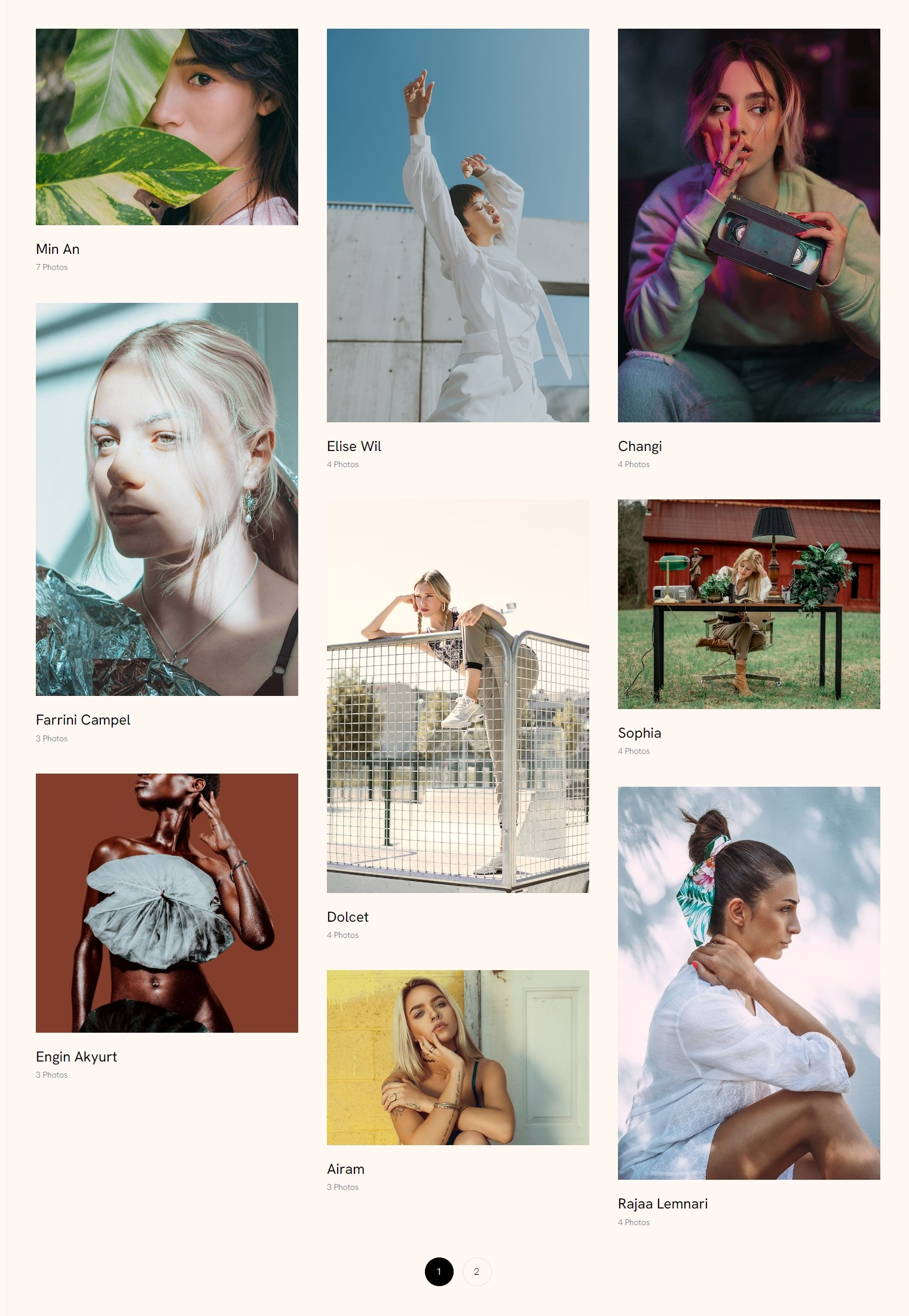
This layout does not use the module, you can configure from the Backend » Menu » Edit menu item » Blog layout tab
Home 4
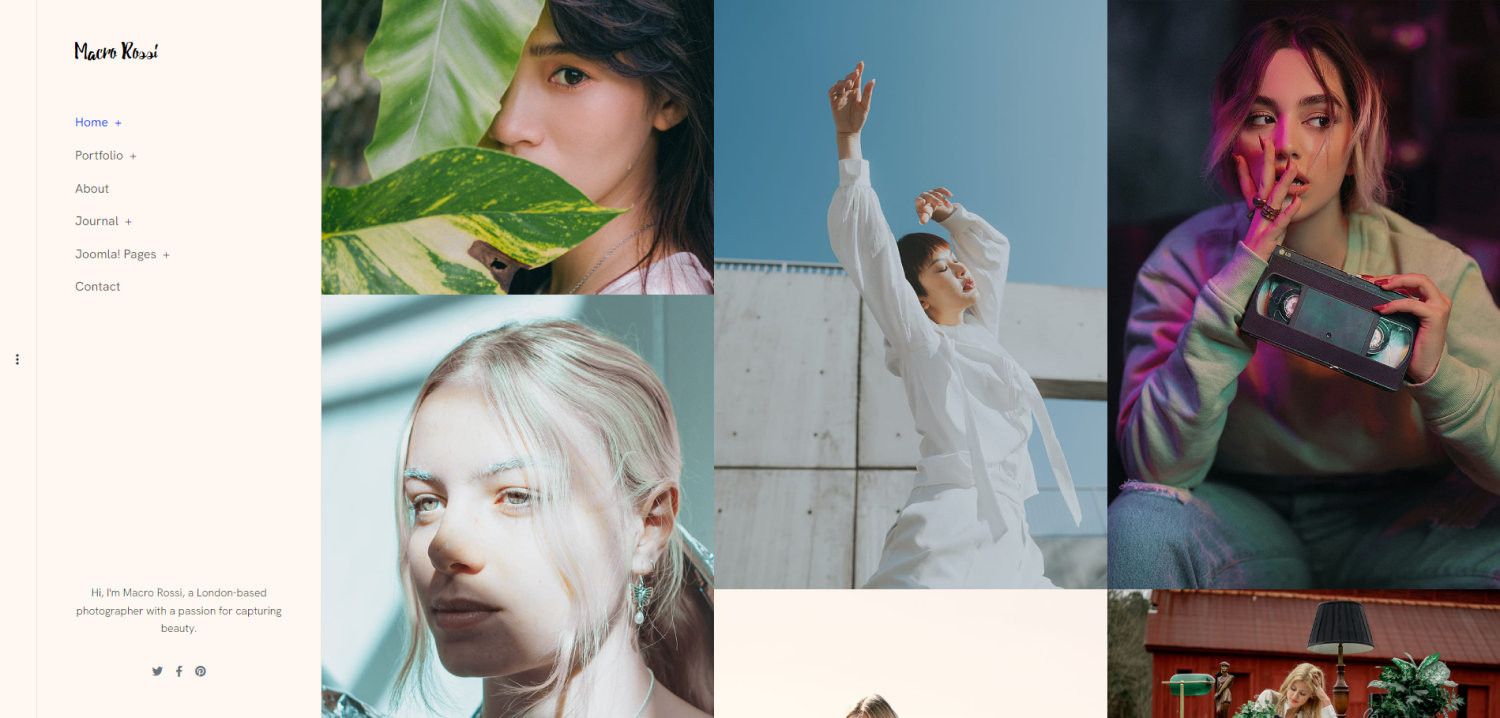
1. Create Home menu item
To create a Home page like in the demo site » Open Menu » Add new menu » Articles » Featured Articles
1. Feature Article
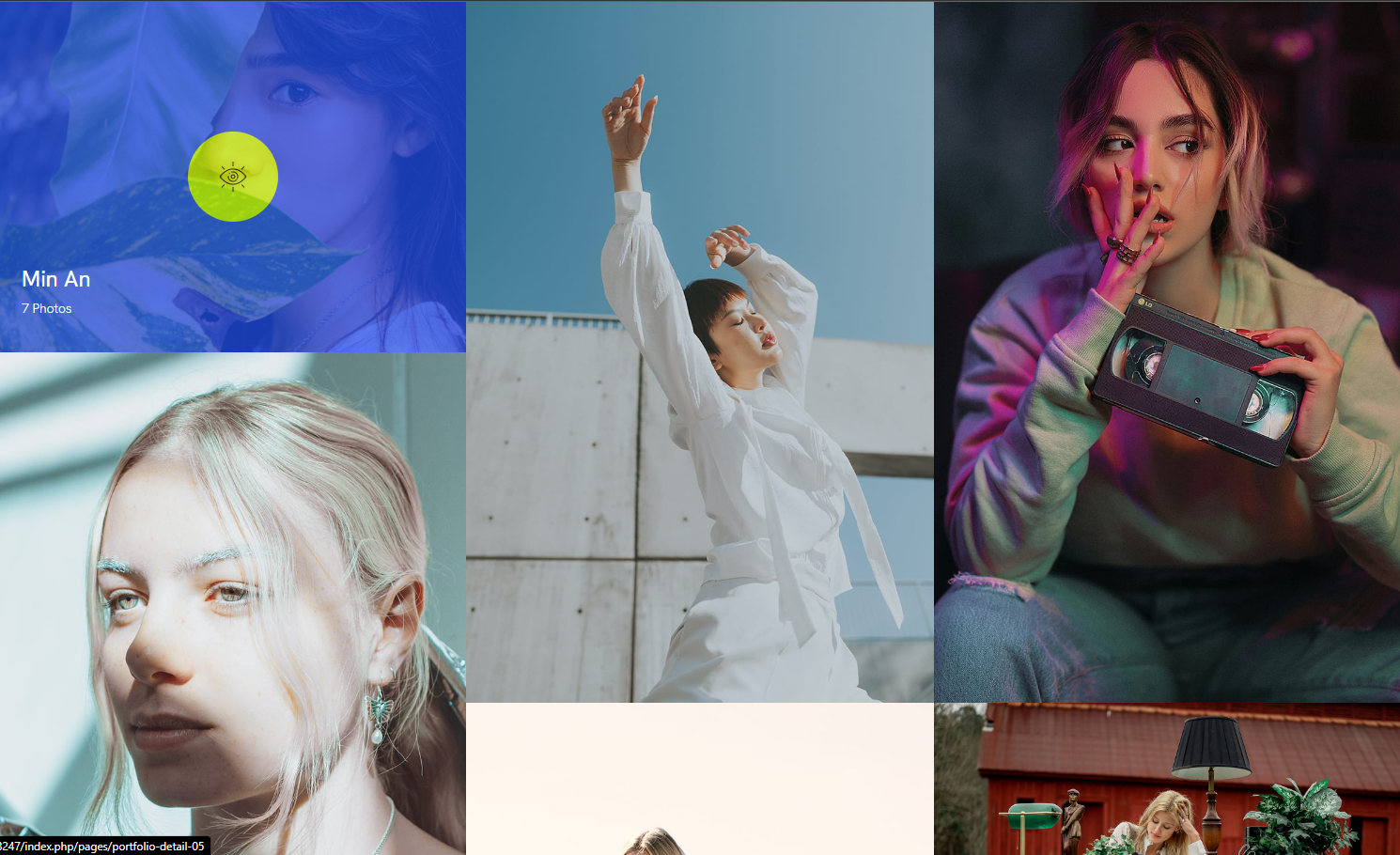
This layout does not use the module, you can configure from the Backend » Menu » Edit menu item » Blog layout tab
Home 5
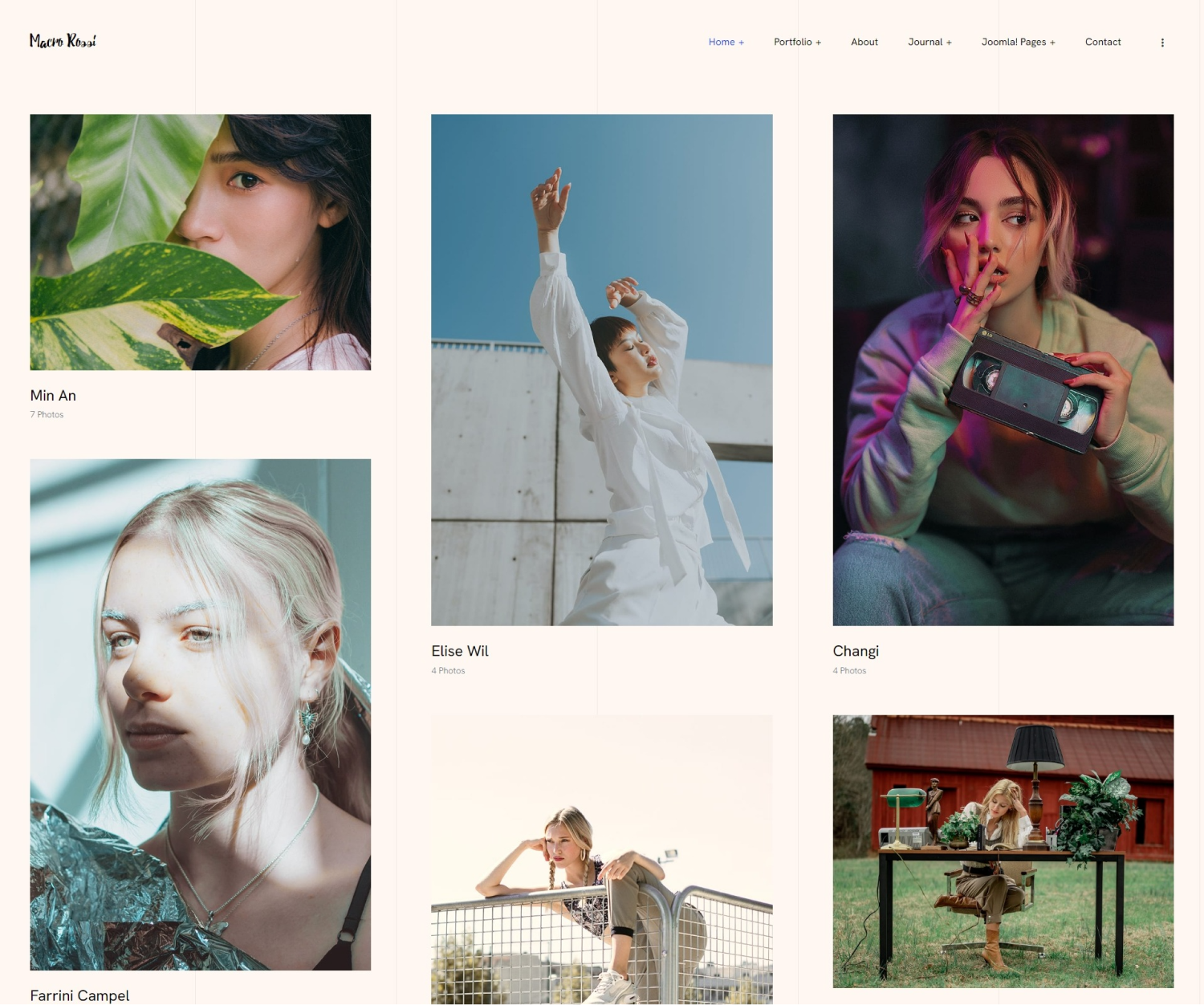
1. Create Home menu item
To create a Home page like in the demo site » Open Menu » Add new menu » Articles » Featured Articles
1. Feature Article
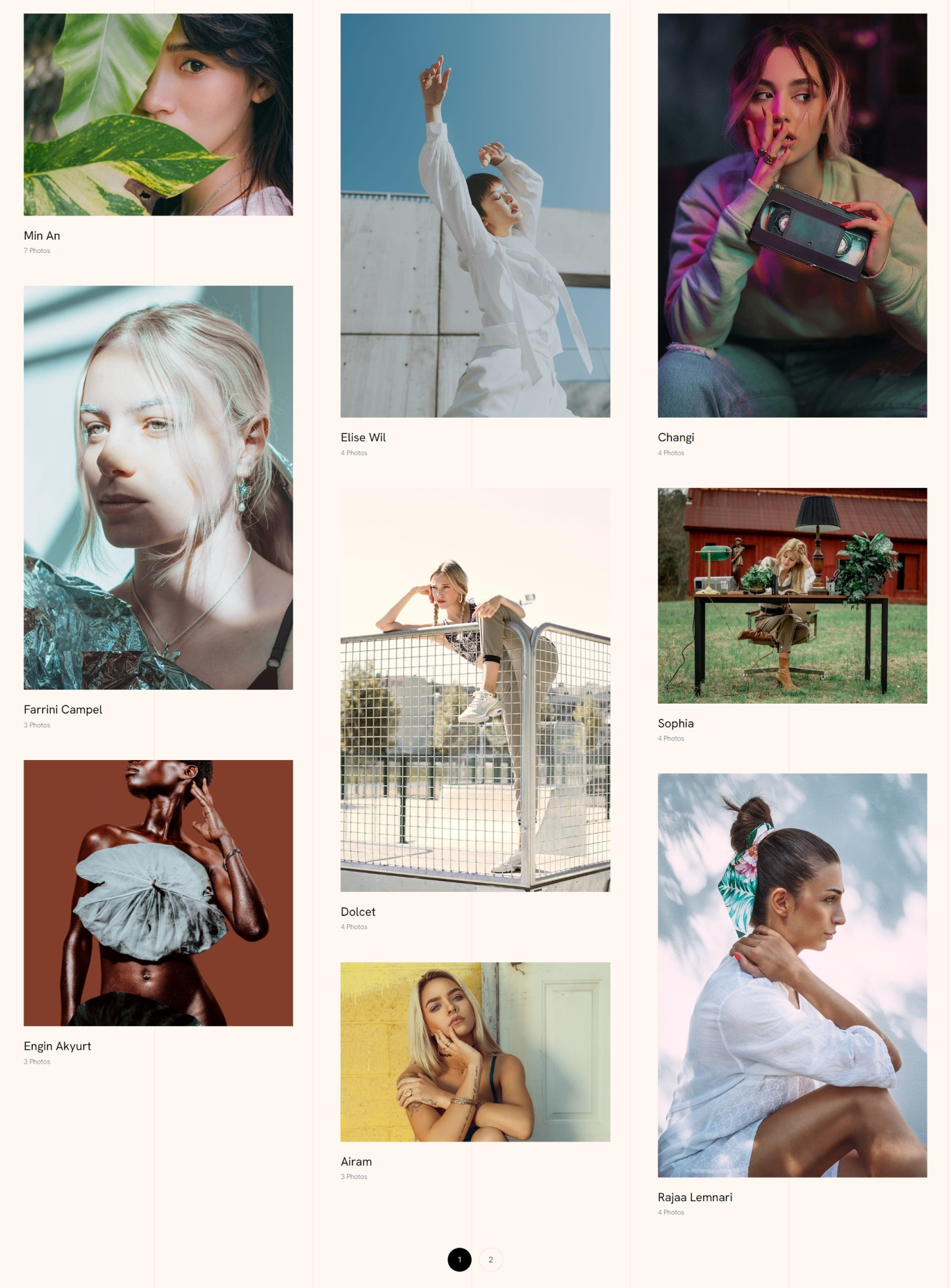
This layout does not use the module, you can configure from the Backend » Menu » Edit menu item » Blog layout tab
Home 6
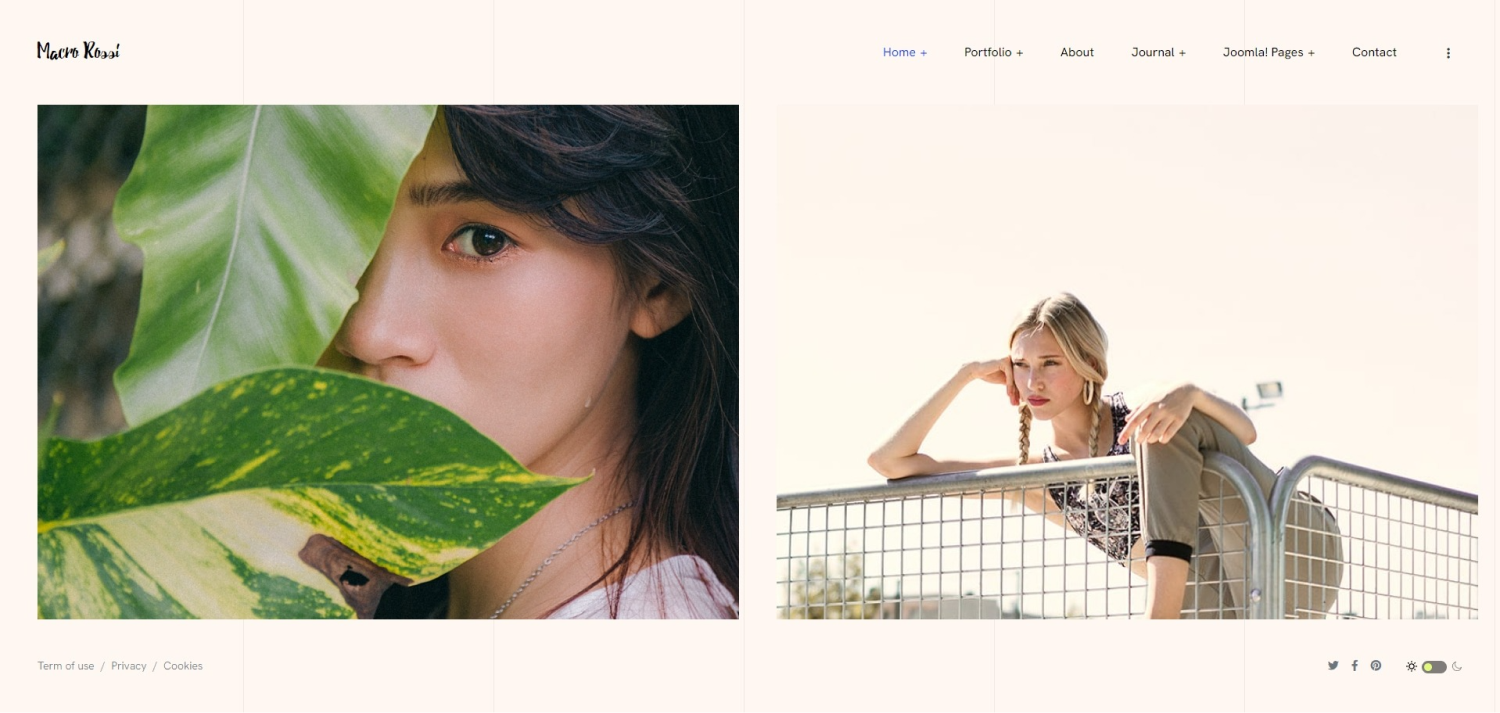
1. Create Home menu item
To create a Home page like in the demo site » Open Menu » Add new menu » Articles » Featured Articles
1. Feature Article
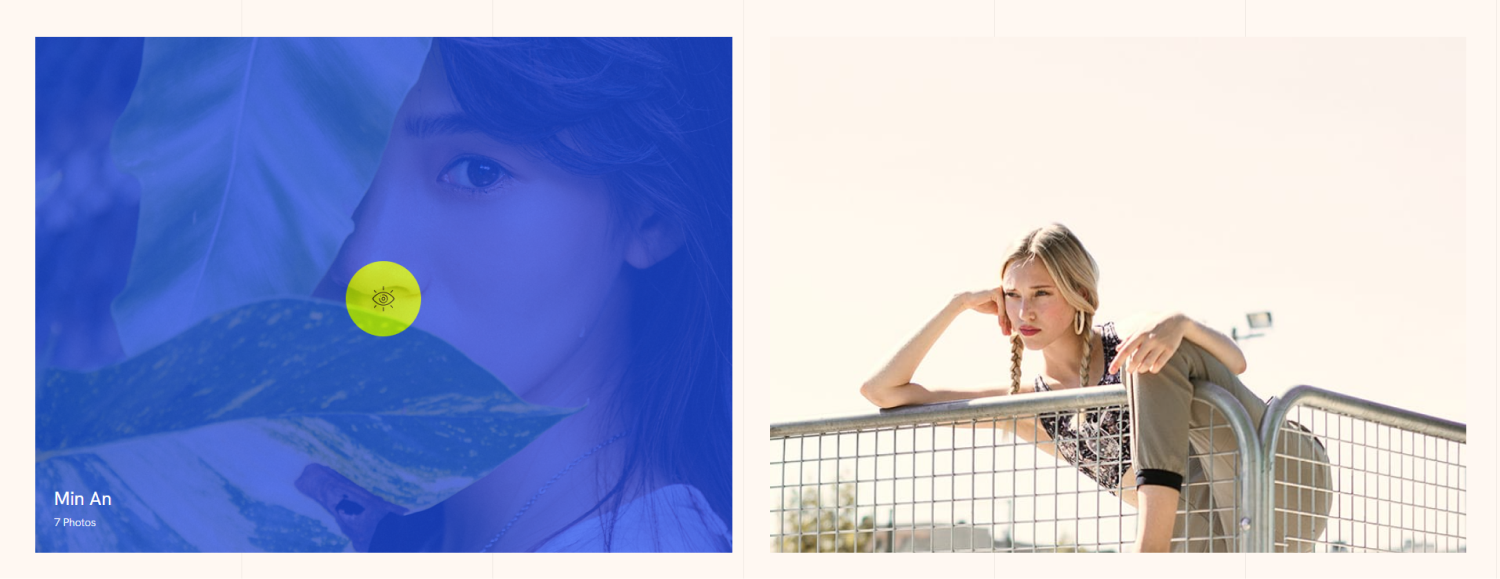
This layout does not use the module, you can configure from the Backend » Menu » Edit menu item » Blog layout tab
Home 7

1. Create Home menu item
To create a Home page like in the demo site » Open Menu » Add new menu » Articles » Featured Articles
1. Article slide: Articles - Category module

Module position: home-7
Layout: slideshow
Home 8
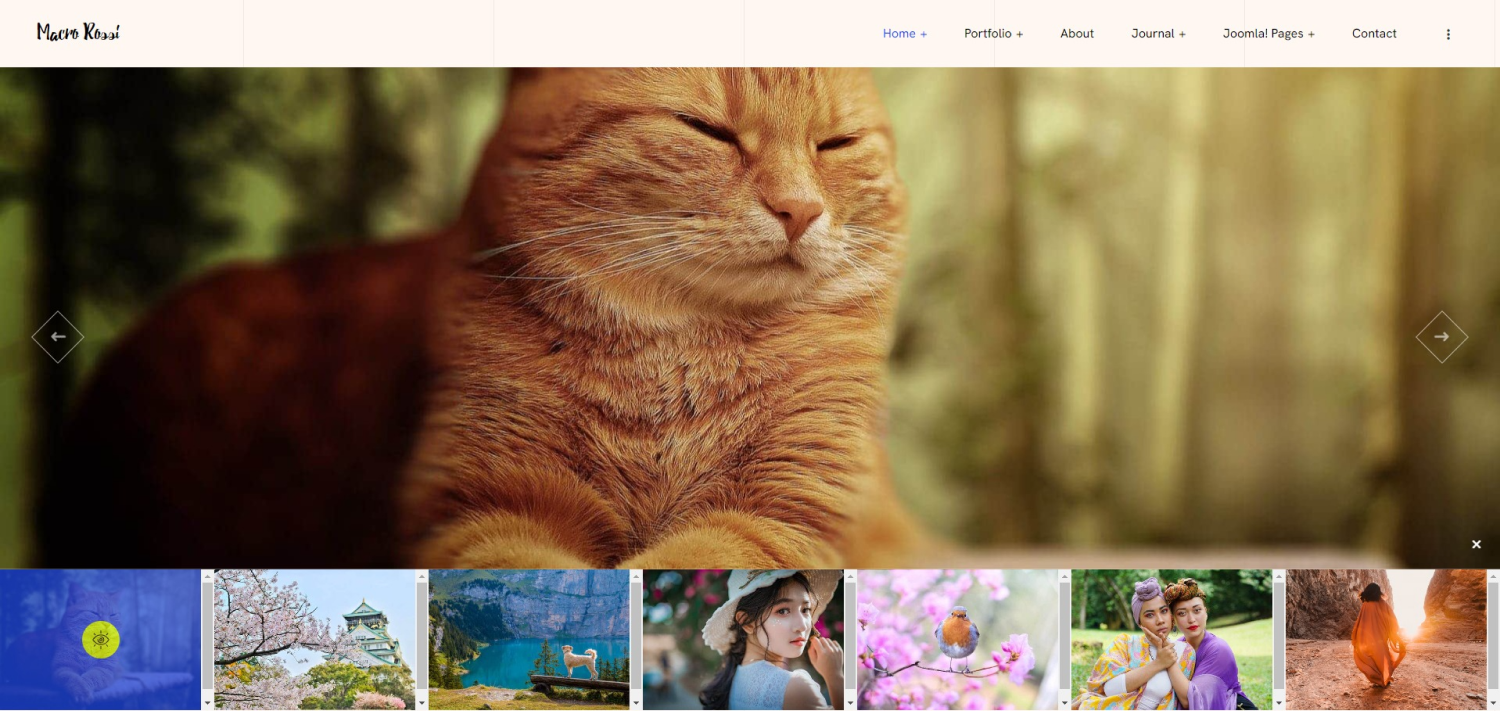
1. Create Home menu item
To create a Home page like in the demo site » Open Menu » Add new menu » Articles » Featured Articles
1. Article slide: Articles - Category module

Module position: home-8
Layout: slideshow
Home 9
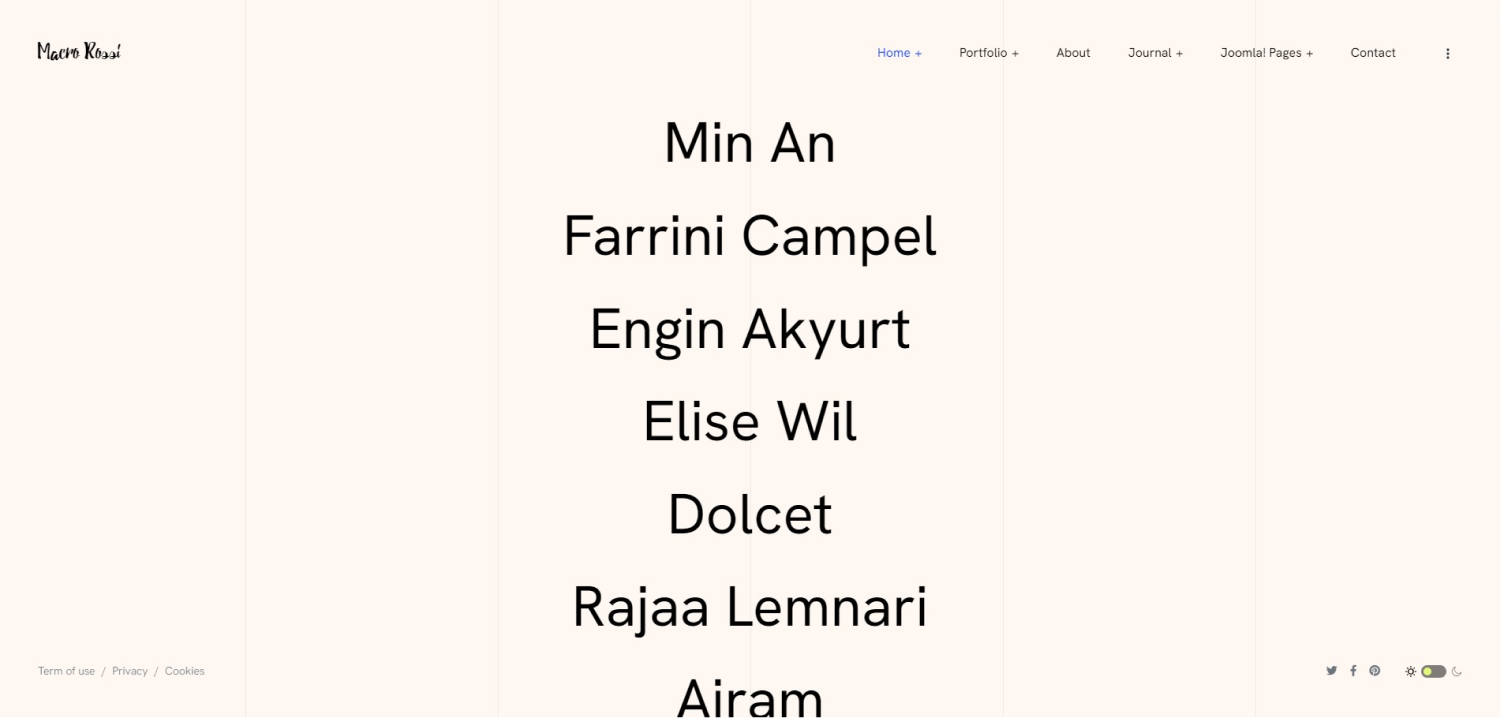
1. Create Home menu item
To create a Home page like in the demo site » Open Menu » Add new menu » Articles » Featured Articles
1. Article slide: Articles - Category module
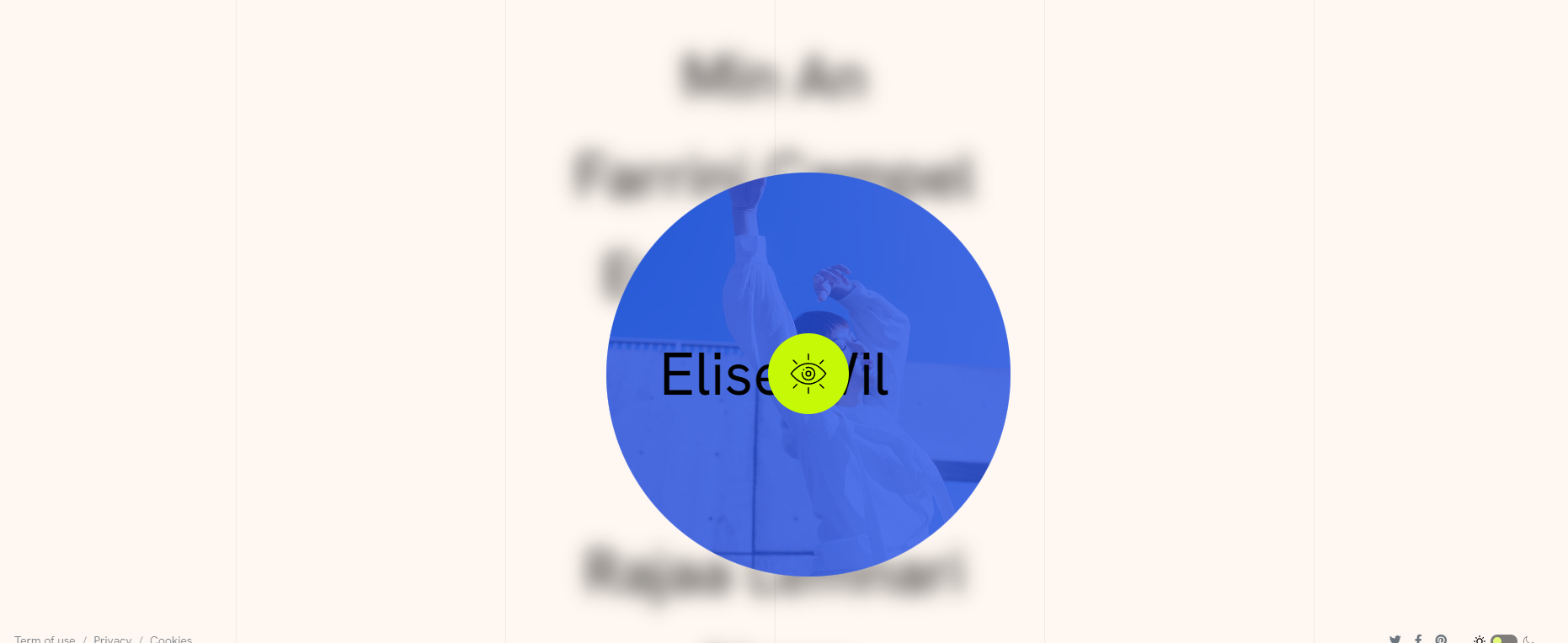
Module position: home-9
Layout: news-effect
Home 10
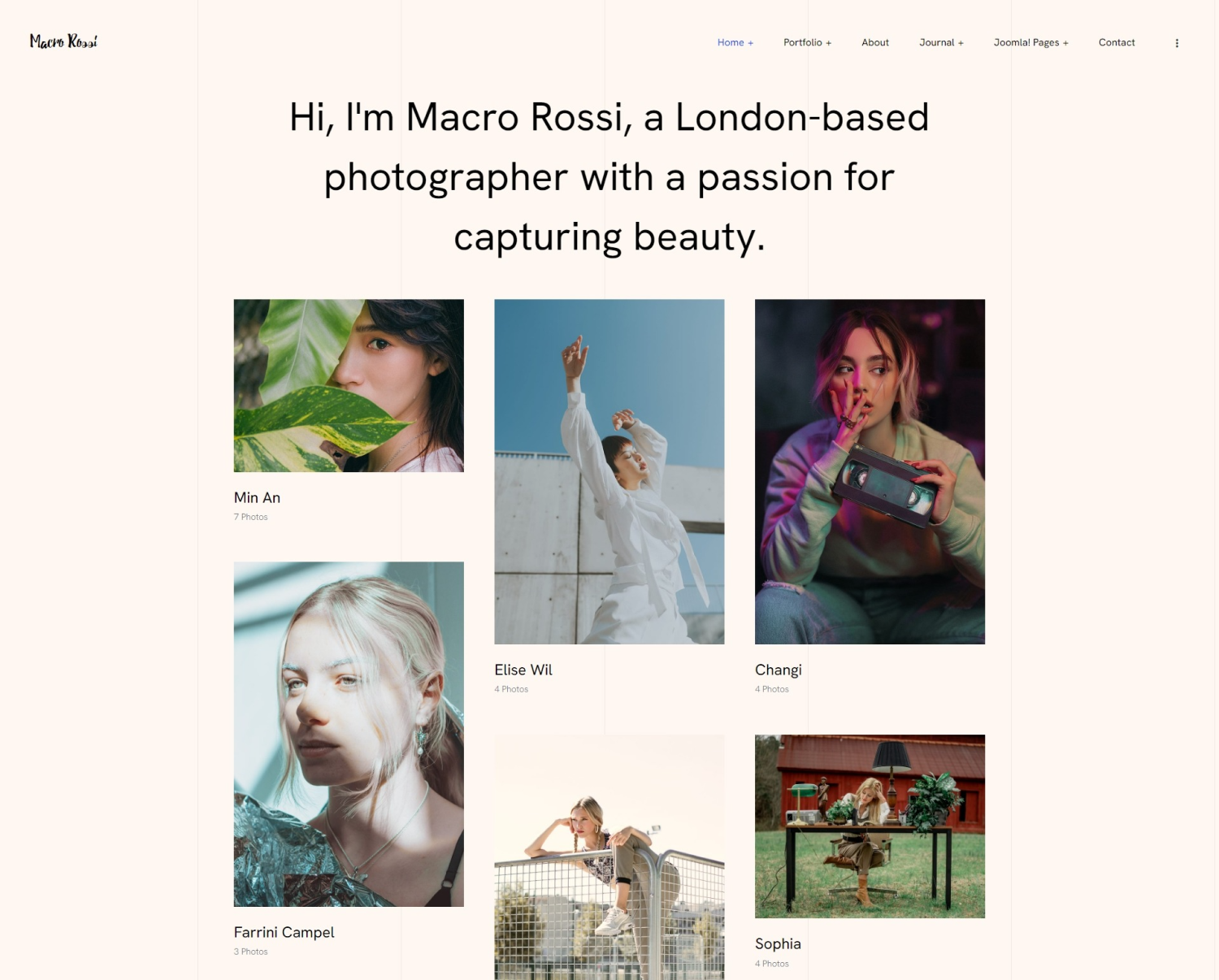
1. Create Home menu item
To create a Home page like in the demo site » Open Menu » Add new menu » Articles » Featured Articles
1. Bio: Custom module

Module position: home-10
Layout: Default
2. Feature Article
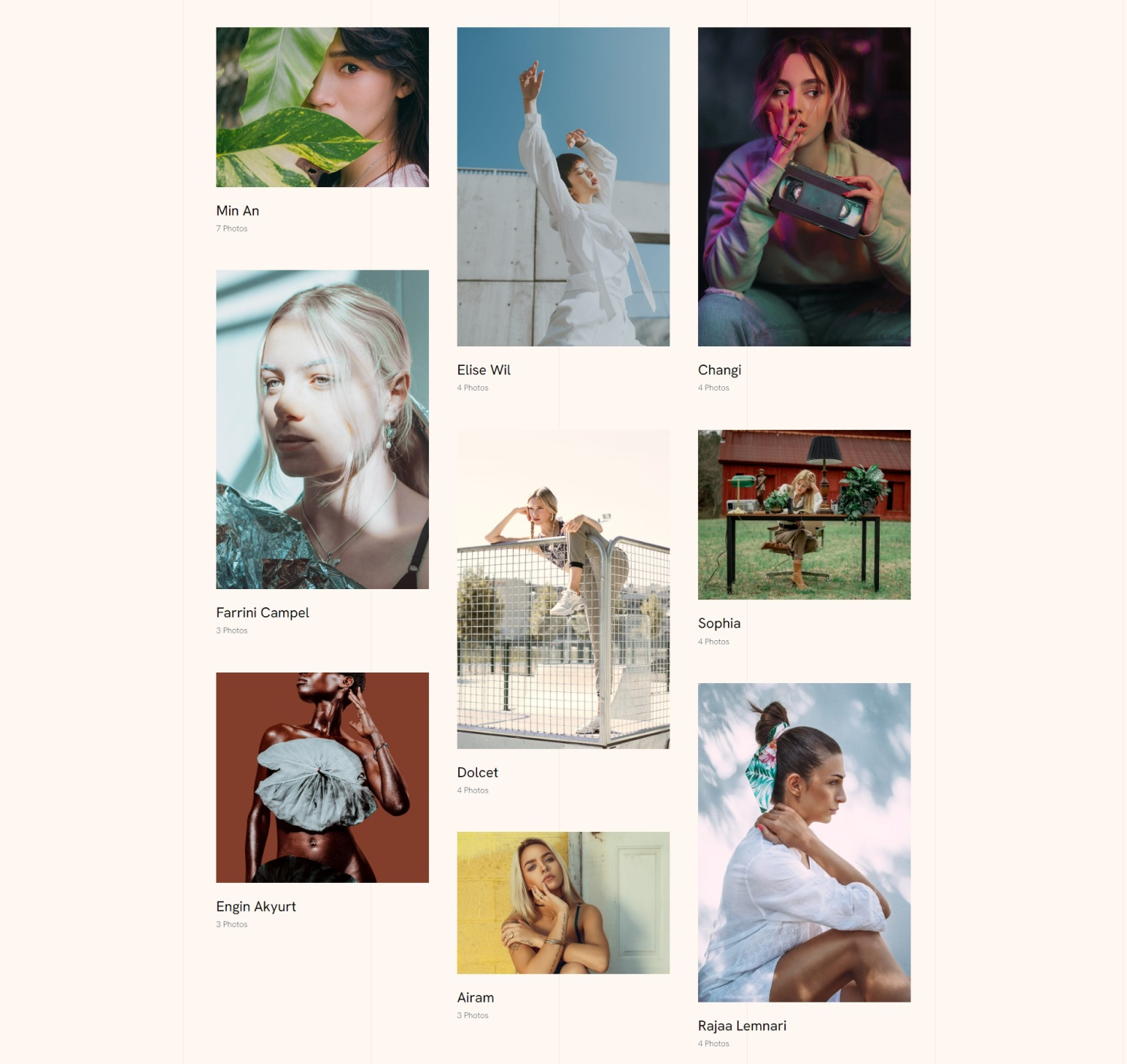
This layout does not use the module, you can configure from the Backend » Menu » Edit menu item » Blog layout tab
Portfolio page
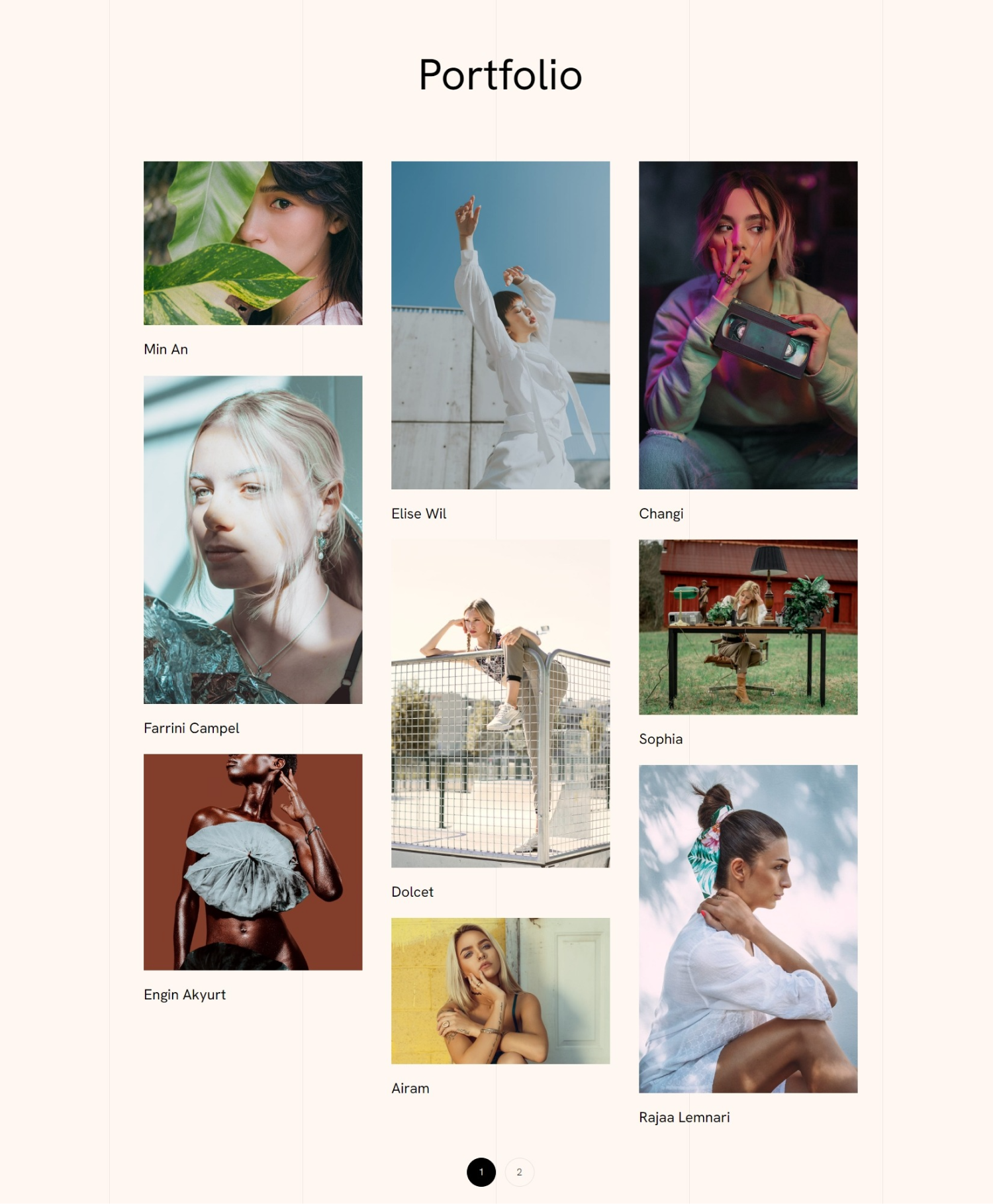
The Portfolio category page displays articles in list view from a selected category.
Create menu item
Create a new menu item type: Articles » Category Blog
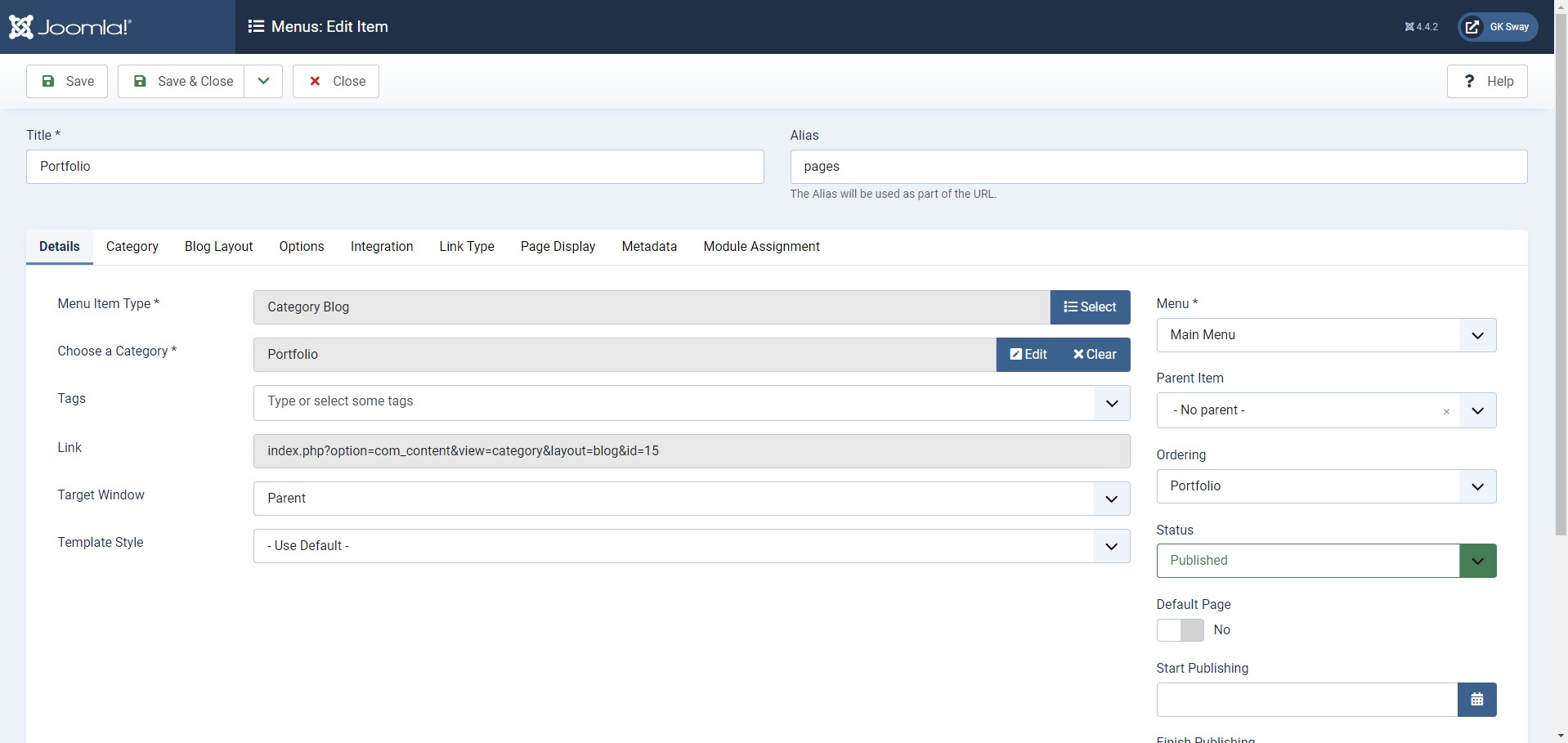
Portfolio detail
GK Sway supports 3 layouts for portfolio detail: portfolio-default, portfolio-style01, and portfolio-style02
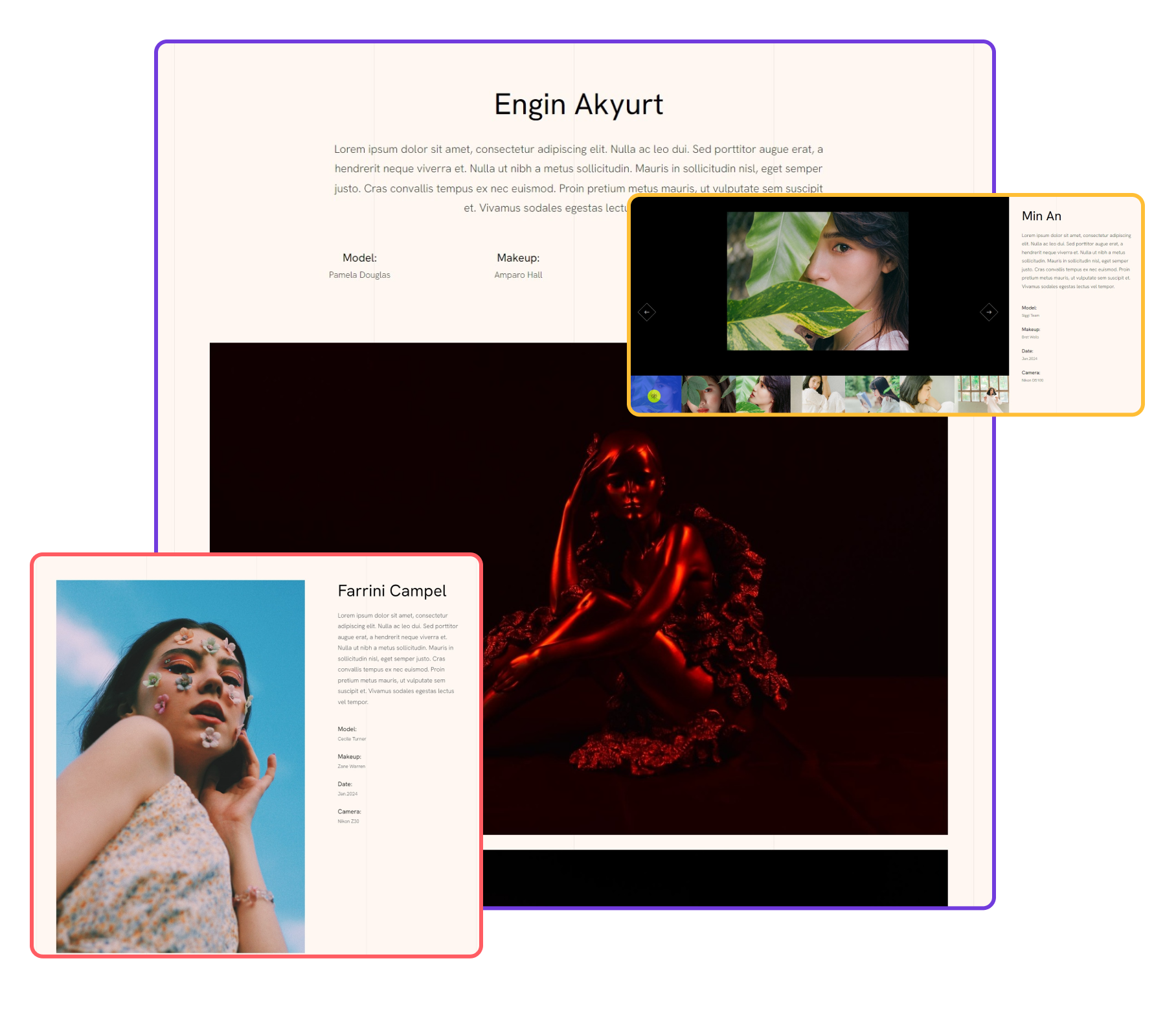
Also, the GK Sway allow vertical header for special Portfolio detail.
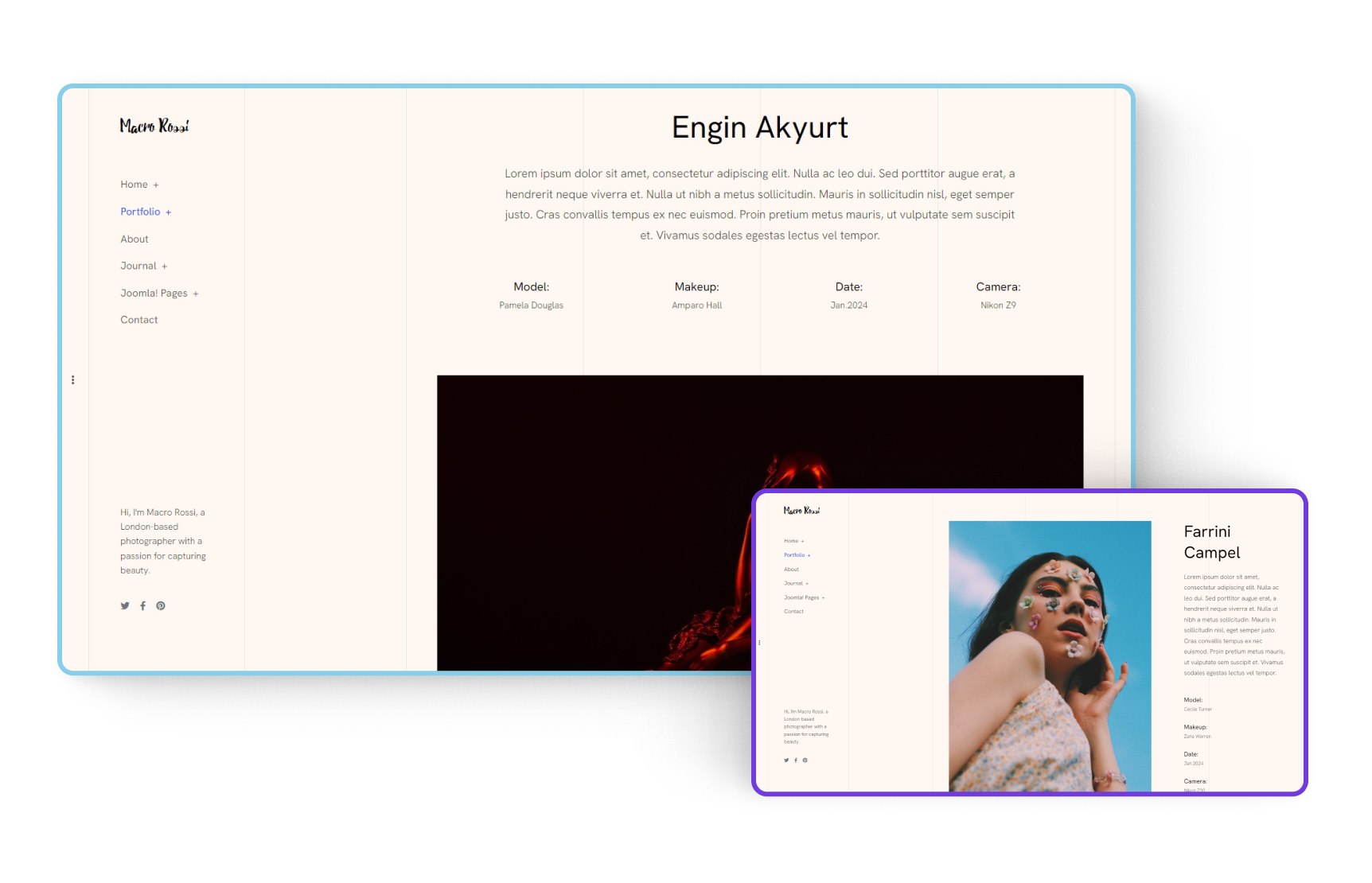
Create a new menu item type: Articles » Single article and select the portfolio article then select Template Style is gk_sway - Blog
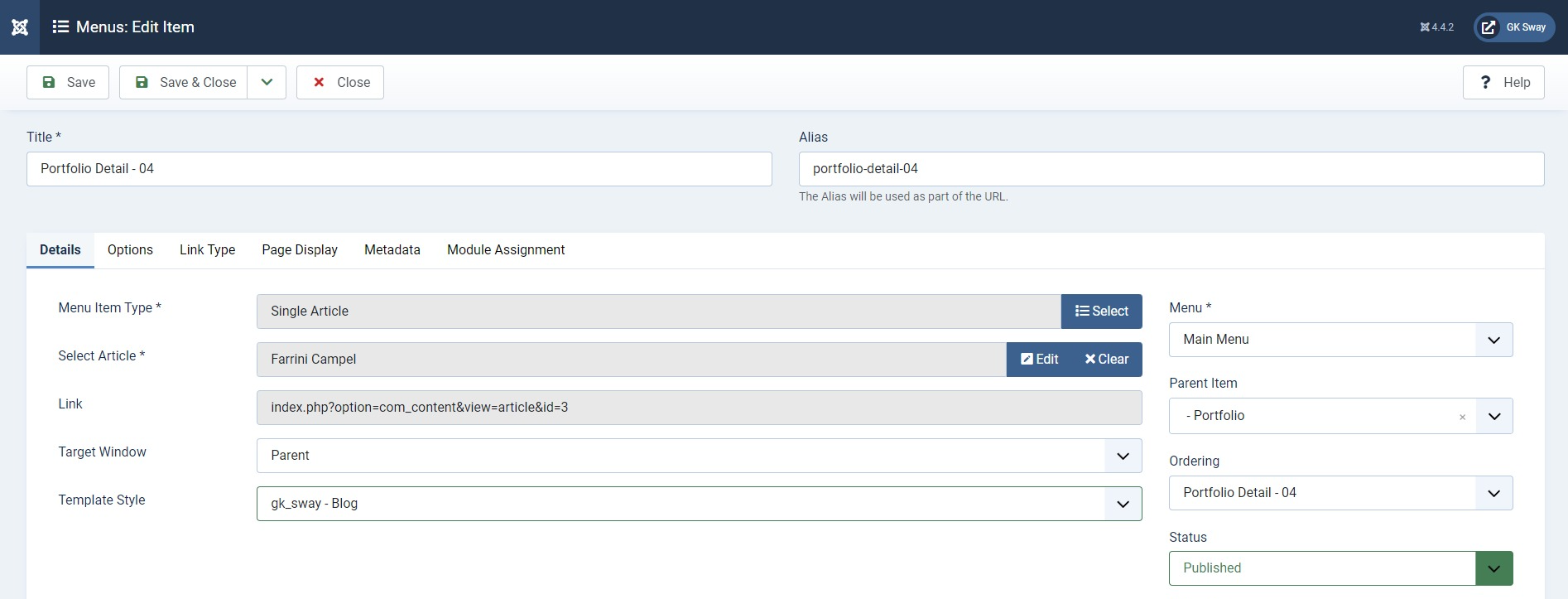
Article category page
The GK Sway template supported 2 layouts.
Layout 01
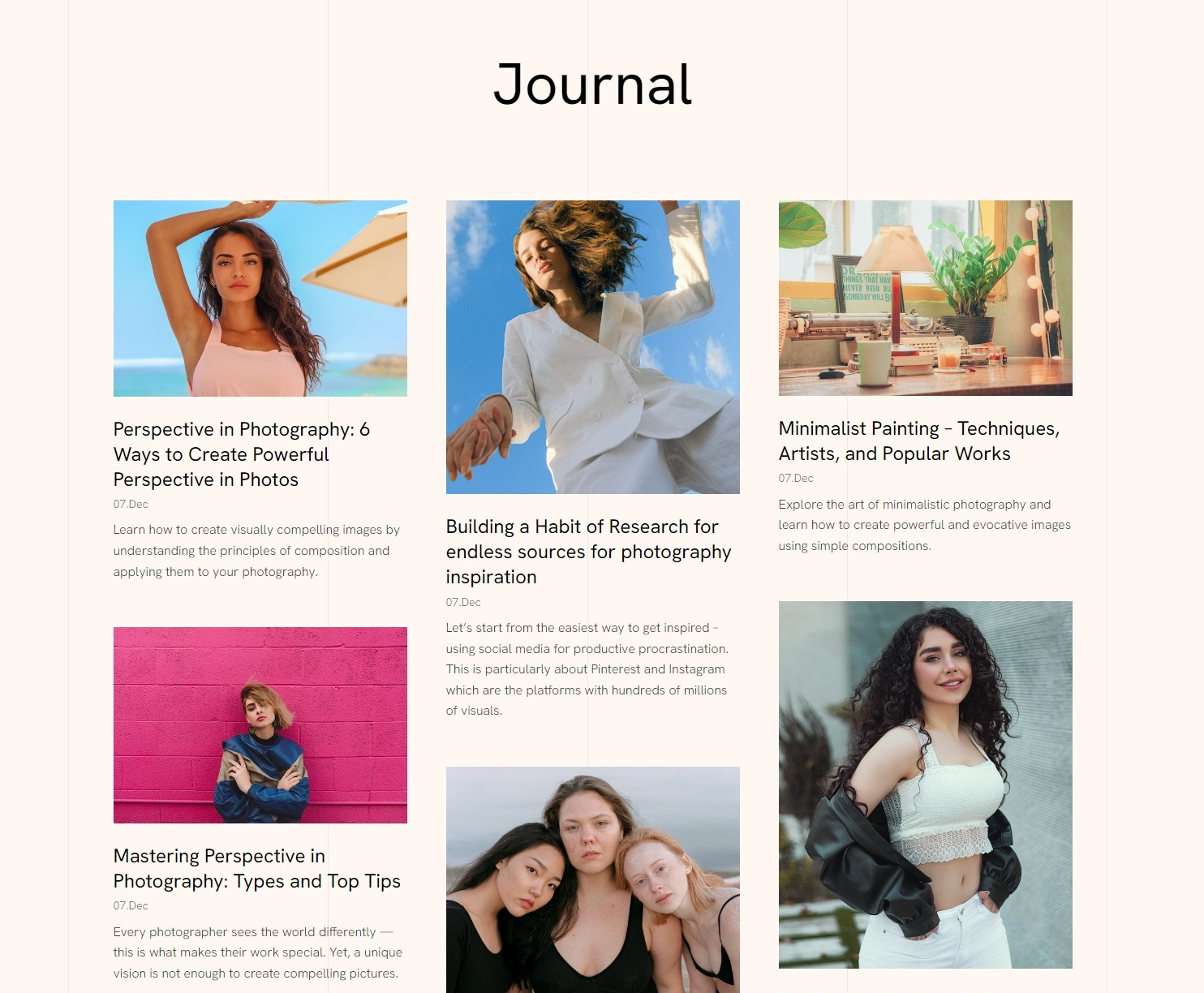
The article category page displays articles in list view from a selected category.
Create menu item
Create a new menu item type: Articles » Category Blog
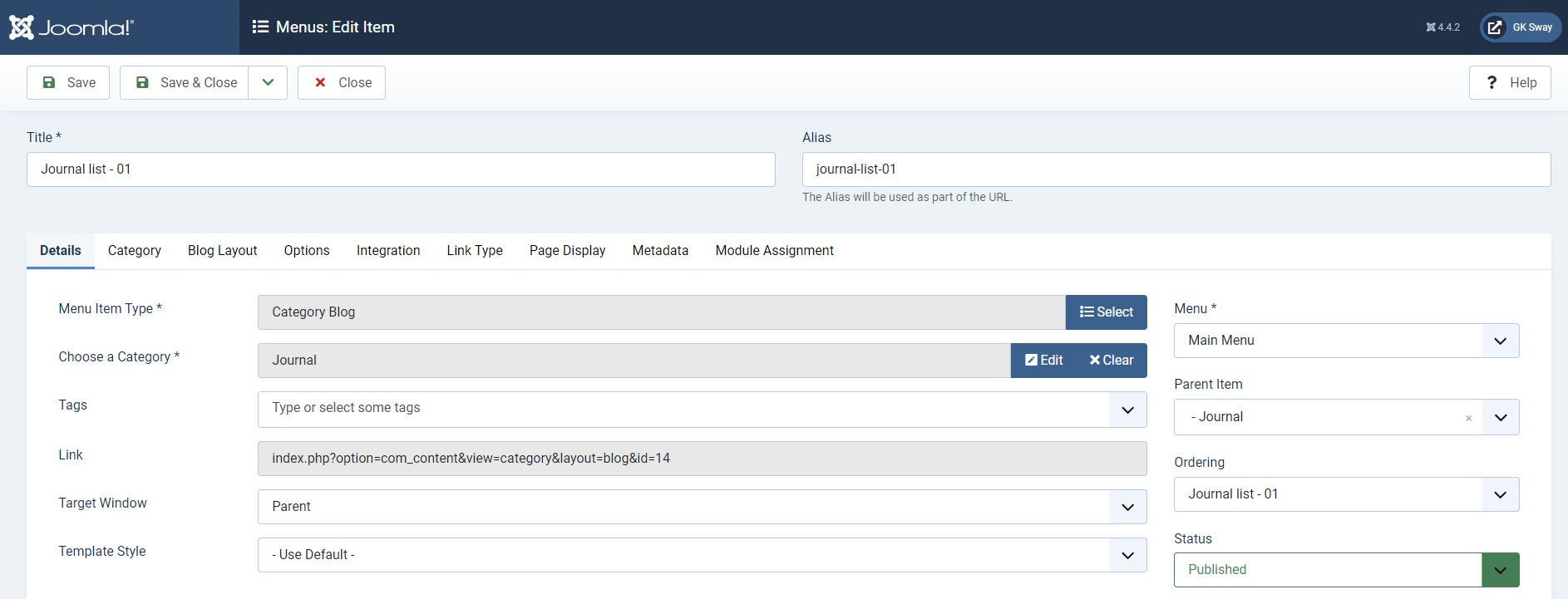
Also, the GK Sway allow vertical header for special category blog.
Create a new menu item type: Articles » Category blog then select Template Style is gk_sway - Blog
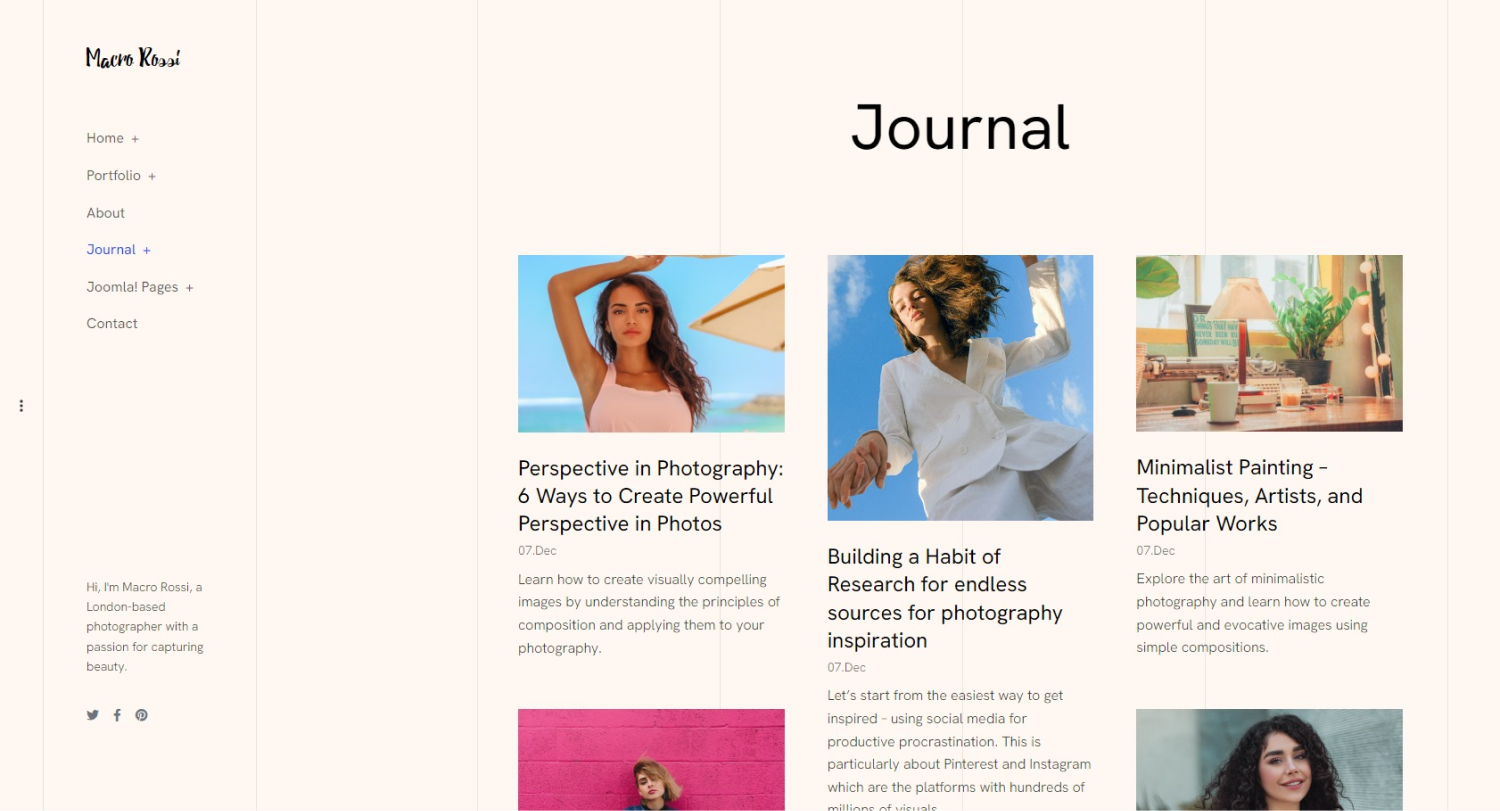
Layout 02
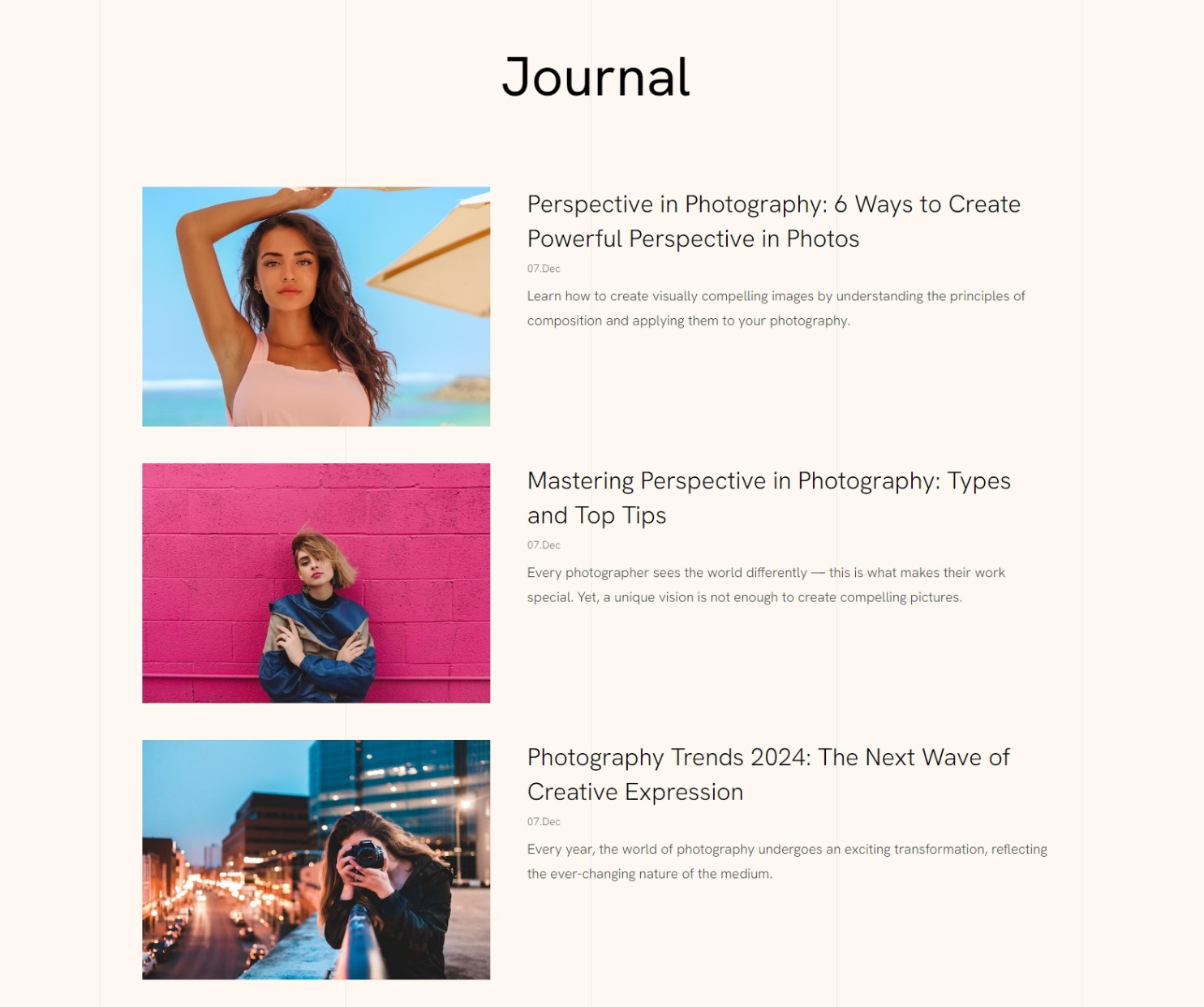
The article category page displays articles in list view from a selected category.
Create menu item
Create a new menu item type: Articles » Category Blog Style 01
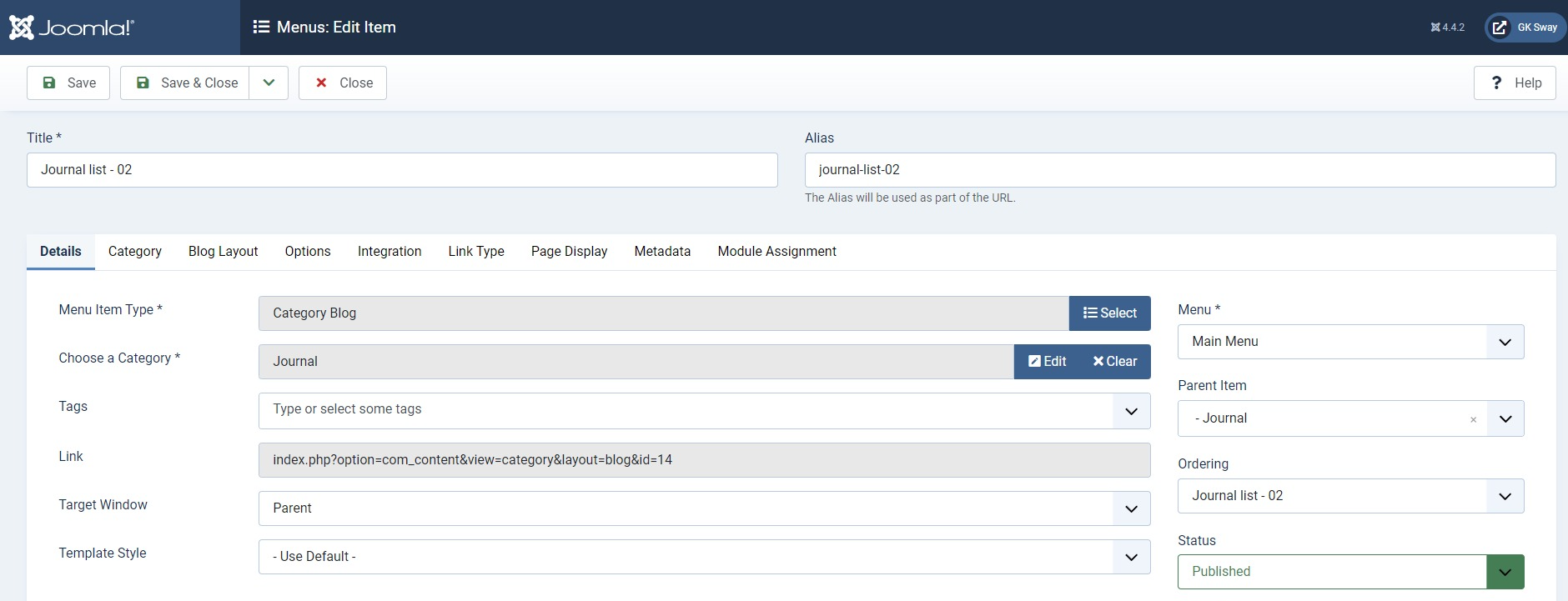
Also, the GK Sway allow vertical header for special category blog.
Create a new menu item type: Articles » Category blog then select Template Style is gk_sway - Blog
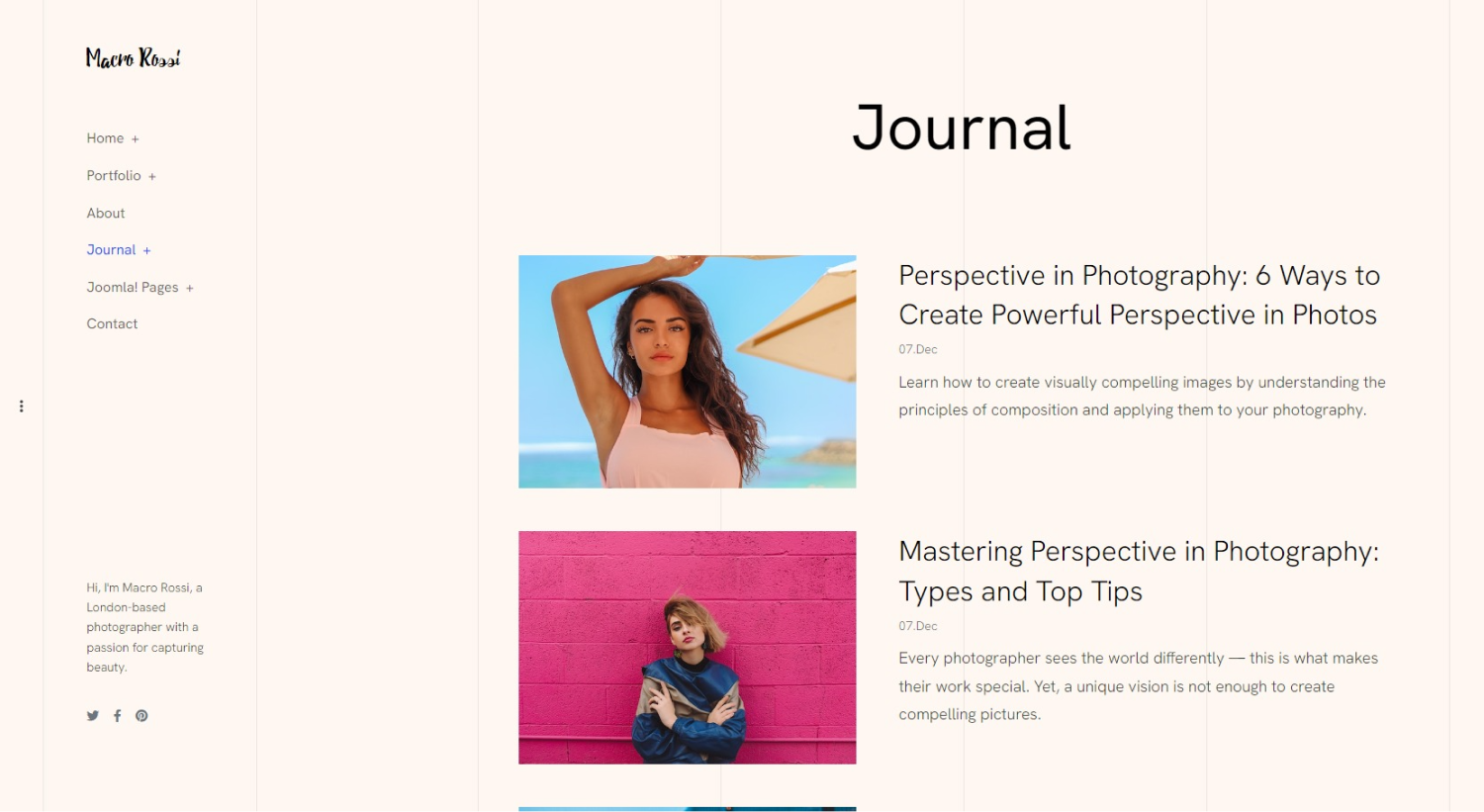
Article detail
GK Sway supports 2 article layout: default and vertical header on left hand side.
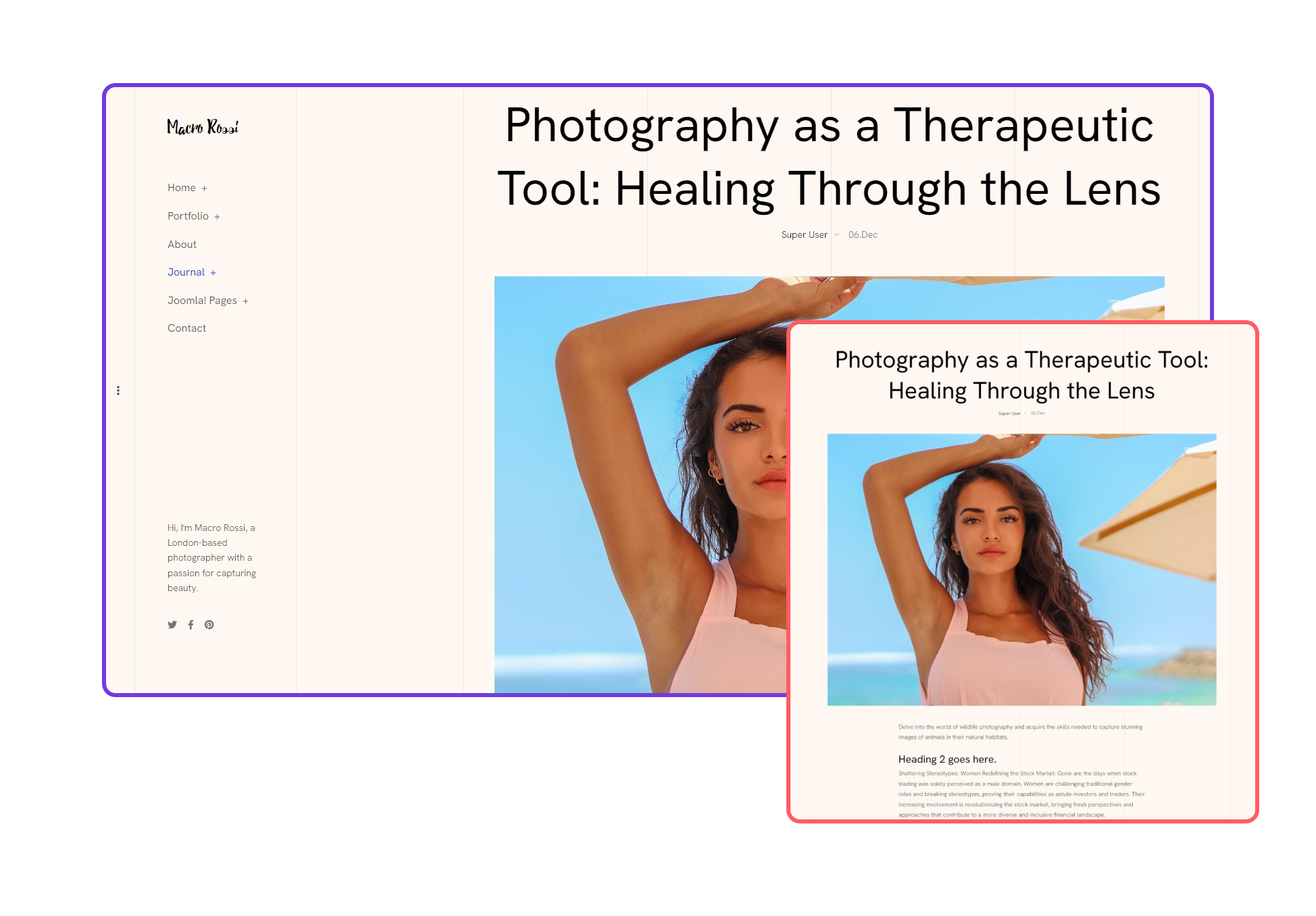
Footer

The footer section includes 2 module positions: footer, footer_nav
1. Footer nav: Menu module
Module position: footer_nav
Layout: default
2. Social: Custom module
Module position: footer
Layout: default
You can add the folloiwng HTML code to the custom module.
<div class="social-list"><a href="#" class="menu-social facebook" title="Facebook"><i class="fab fa-facebook-f"></i></a> <a href="#" class="menu-social twitter" title="Twitter"><i class="fab fa-twitter"></i></a><a href="#" class="menu-social tiktok" title="Tiktok"><i class="fab fa-tiktok"></i></a><a href="#" class="menu-social instagram" title="Instagram"><i class="fab fa-instagram"></i></a></div>Template Configurations
GK Sway Joomla template provide variety of option to configure the layout, images,JS and CSS compression and many more feature to customize template in easy steps>
To configure the template open Extensions > Template style > GK Sway
Template style option give multiple tabs to configure the template for the menu, layouts, compression, etc, Please check below settings used in the GK Sway demo site
- Details
- Written by Gavick Team
- Category: Documentation
- Hits: 1321
Before starting your installation, the most important step is to decide whether you can install Quickstart package, which will automate the installation of the latest version of Joomla!, the template, modules, menus, demo content, and database data to match the demo layout of the template, or if you should use the more time-consuming manual installation, which will allow you to update an existing website without removing any content. Which method you should use rests on the current status of your site; if you're starting a brand new website or your existing site is relatively new with little custom content, then the quickstart installation will get you up and running fast. However, since it is a full Joomla! installation of this method may only be used on a clean server; it cannot be installed in an existing Joomla! installation.
Generally, we recommend the quickstart installation if possible, especially if you're fairly new to Joomla. Though configuring modules is not a particularly tough task, if you are not comfortable with the process then there will be a lot of double-checking needed to ensure you are getting the settings correct. Once you have decided on your preferred method, you can move on to the following sections which will provide you with step-by-step information on how to get things installed and ready to go.
Quickstart Installation
Installing the Quickstart is a fast and easy process that runs just like a normal Joomla! installation, so you won't need much time for this to save for the initial transfer of the files to your server. There are however some things you'll need to have handy during the install; first up is FTP access to your server so that you can upload the quickstart files, and then for the actual install you'll also need a database name, username, and password. A full step-by-step guide to this process with further information on the server requirements may be found in our documentation:
Quickstart Installation Guide:
Manual Installation
Manually installing the template is a simple process, but the configuration of the template settings and the placing of the modules are more time-consuming. However, though the manual install process requires many more steps than the quickstart installs, it is still easy to do; Joomla's functionality makes placing and configuring modules, plugins, and extra elements such as menus very intuitive once you get the hang of it. We can break down the complete process of installing the template and configuring it to match the demo layout into several steps, some more in-depth than others:
- Download and install the template.
- Download and install additional modules and plugins.
- Import template settings.
- Upload demo images (optional).
- Place and configure modules and create page content.
- Setup menus and additional pages.
We'll look at each of these steps more closely in the following sections; once done, you'll have a nice layout that matches the demo example, ready for your content.
Preparing Your Site for Manual Install
Before getting started you'll need to take care of one minor requirement; to make sure that the layout matches the demo you should first deactivate any existing modules in your Joomla! backend, as the install process for the template, will include placing and configuring several modules that make up the front page as well as additional content.
Deactivating modules takes just a couple of very simple steps; just log-in to your Joomla! backend then click on Extensions ? Module Manager in the top menu. You will now see a list of active modules.
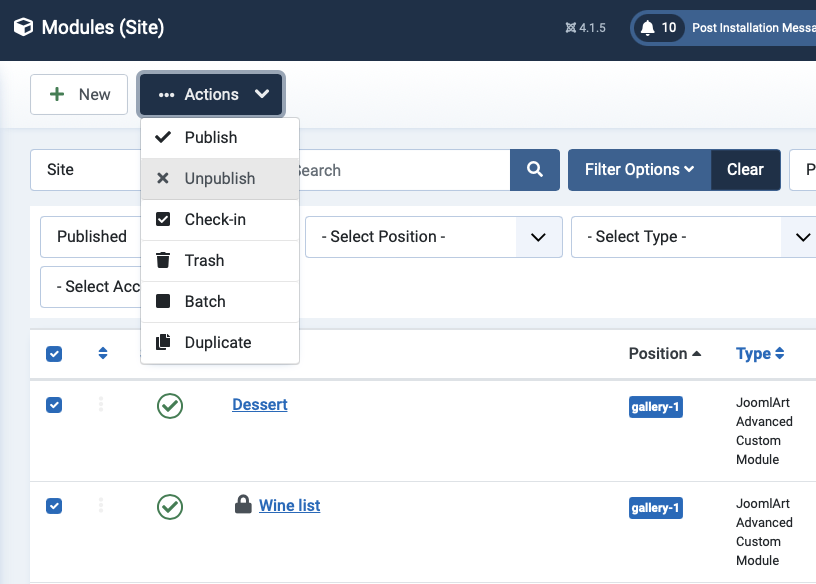
To deactivate all modules at once, click on the tickbox at the top of the second column in the module list to select every module, then click on the Unpublish button at the top of the screen to deactivate. Once done, do the same for any other pages should there be more modules. The existing modules are now deactivated and you can start with the template install.
Download and Install the Template
Now that you're ready to install, the first thing to do is download and install the template's zip package. Click on the following link to go to the GK Reporter Download Page (you must be logged in to do so!). You'll see that there are three different files available:
- GK Reporter Template - This package contains the basic template files; you should download this package for manual installation.
- GK Reporter Quickstart - This contains the quickstart files for a new installation of Joomla that matches the demo layout exactly; this can be ignored if you are installing manually.
- Modules and Plugins
Grab the basic template package and the rest files package; both will be needed during this installation. You might also want to download the quickstart package if you want to use the demo images as placeholders before you add your content; we'll discuss how to do this later. Once downloaded, we can install the template package:
- Login to your Joomla! backend and click on System > Install > Extensions, the manager's screen will open; now click on the Upload Package File tab at the top of the screen.
- Click on Choose File to open your file browser; select the recently-downloaded file, then click the Upload & Install button.
- Once installation is complete, click on Extensions ? Template Manager to open the list of available templates; you should now see gk-reporter in the list.
- Click on the star next to gk-reporter in the Default column to set it as the default template.
The template is now installed and ready to go; next, we need to take care of the plugins and modules.
Installing extensions: modules and plugins
GK Reporter supports multiple extensions to help build specific functions and content. Check the supported extensions list below:
- GK Cache system plugin
- GK Extmenu system plugin
- GK Open Graph Article Parameters
- JA ACM Module
- JA Content type plugin
All the extensions are included on the GK Reporter download page. You can download all extensions and install them one by one.
Module Placement

The front page of the template is based on modules; from simple custom HTML modules to more complex modules such as articles category that are used to display beautiful articles, CTA, and more
The basic steps for placing a module are:
- Login to your Joomla! backend and click on Extensions > Module Manager in the top menu to open the Module Manager, where you can see a list of modules currently assigned to your site (as per our preparation any existing modules in your installation should be disabled, indicated by a red X under the Status column, or deleted if unnecessary to avoid confusion).
- Click on New at the top of the screen to open a list of available Module Types
- Select the required Module Type from the list; you will be taken to the settings screen for the module.
- In the Module tab (the first options tab you see when creating a new module of any type), add a title to the Title field; this is required before the module can be saved.
- Set the Show Title option to Show or Hide, depending on the required module settings; some modules use the title text, while others will not.
- In the Position field, set the module position. This tells Joomla where the module should be displayed on your site. You may either select the required position from the drop-down list, or manually type the (case-sensitive) module position into the position field.
- Open the Menu Assignment tab. Here, there is a Module Assignment drop-down list where you can define on what pages/menu items a module should appear. There are two settings used here; either the module is left at the default On All Pages, so it will appear everywhere on your site (such as with the bottom menu) or the option is set to Only on the pages selected. When this option is set, a list of available pages/menu items will appear, and you can add a checkmark next to the relevant item. Usually, this option is used to display a module on the front page only.
- Configure the module-specific settings. Each module will have its unique settings, some more than others. For example, our robust News Show Pro module has multiple tabs of options, whereas a Custom HTML module will just have a space for adding HTML content.
- Save changes to place the module.
These basic steps will be the same for every module placement; it's a good idea to familiarize yourself with this process if you are new to Joomla!, as it is one of the best ways to make your site your own.
Now let's configure the modules for our front page.
Home Page
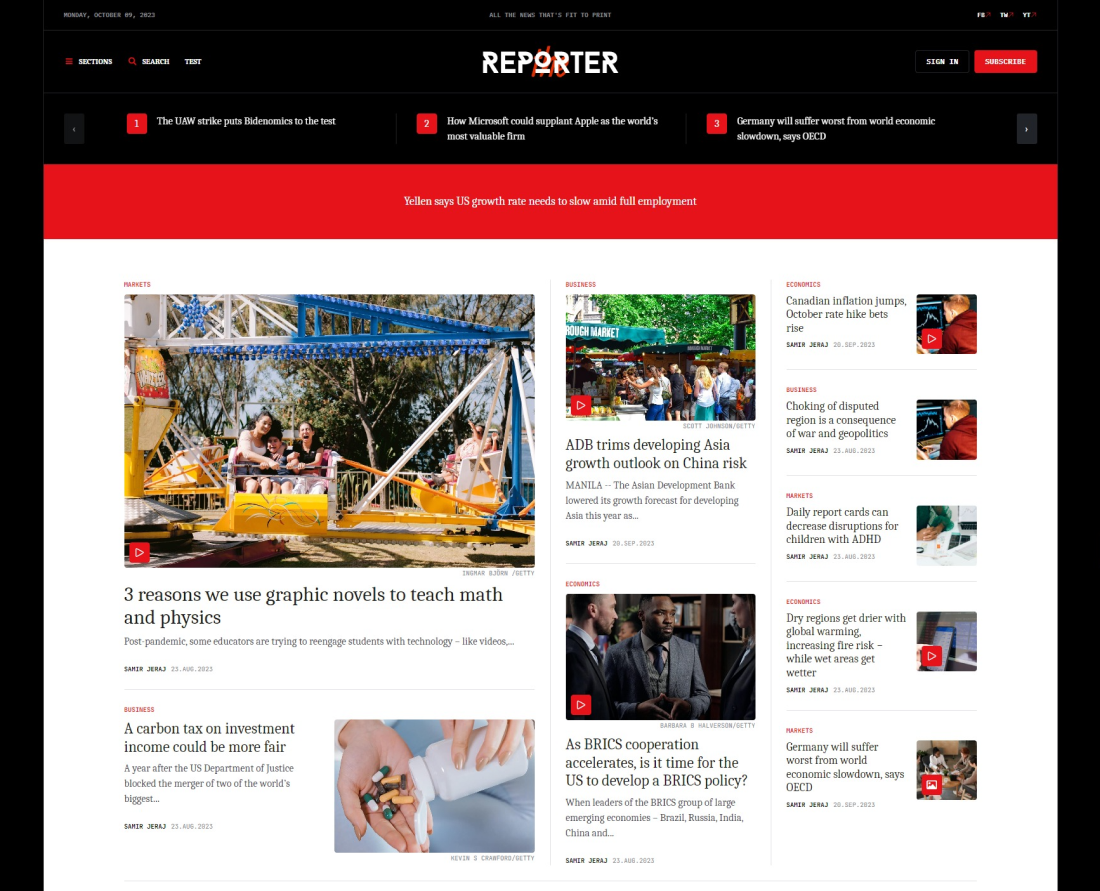
In this section we will discuss the Home page menu settings and the module published on the Homepage.
1. Create Home menu item
To create a Home page like in the demo site > Open Menu > Add new menu > Articles » Category Blog
1. Home slide news: Articles - Latest module

Module position: slidenews
Layout: style-02
2. Breaking News: Articles - Newsflash module

Module position: breakingnews
Layout: breakingnews
3. Home News: Articles - Category module
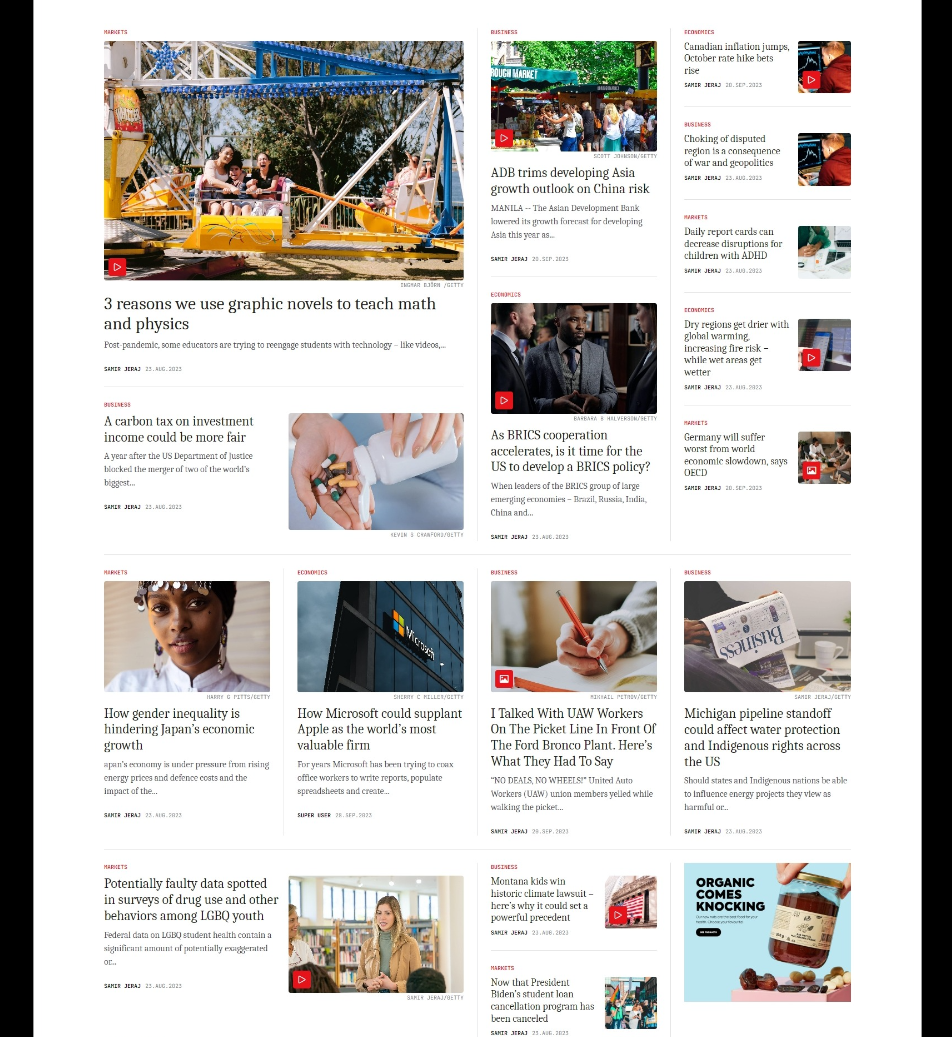
Module position: content_top
Layout: style-1
In the GK Fields tabs, create the home-1-style-3 module position to insert the ADS module here.
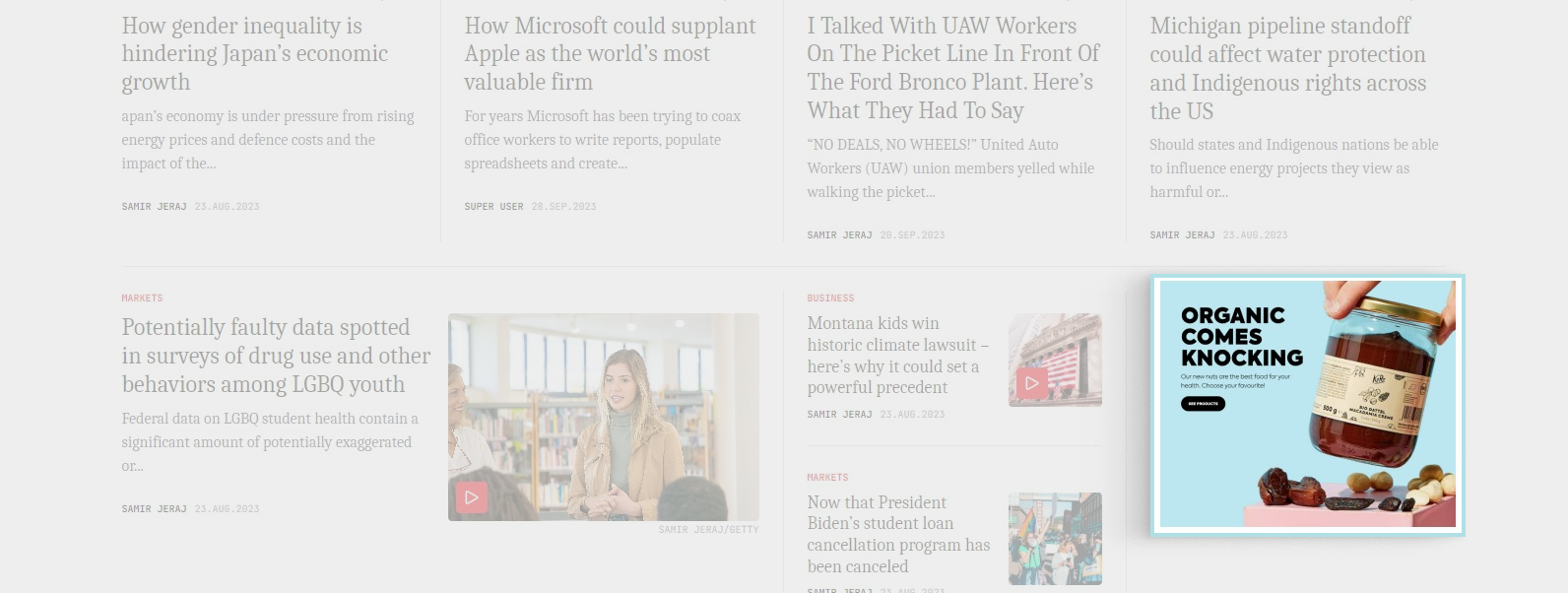
4. Home latest News
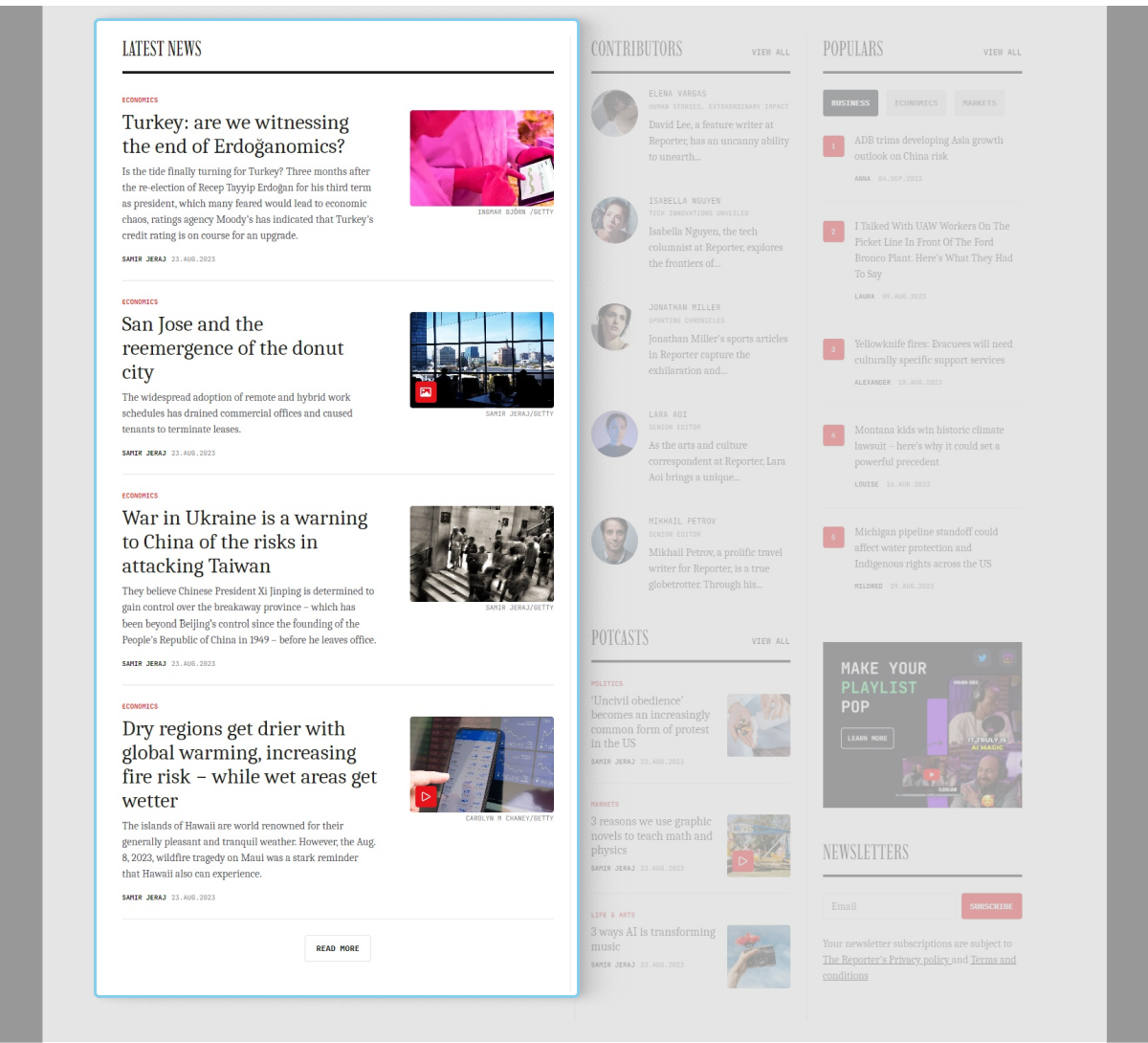
This is feature articles:
Create menu item: Create a new menu item type: Articles » Featured Articles and open the Blog layout tab to configure.
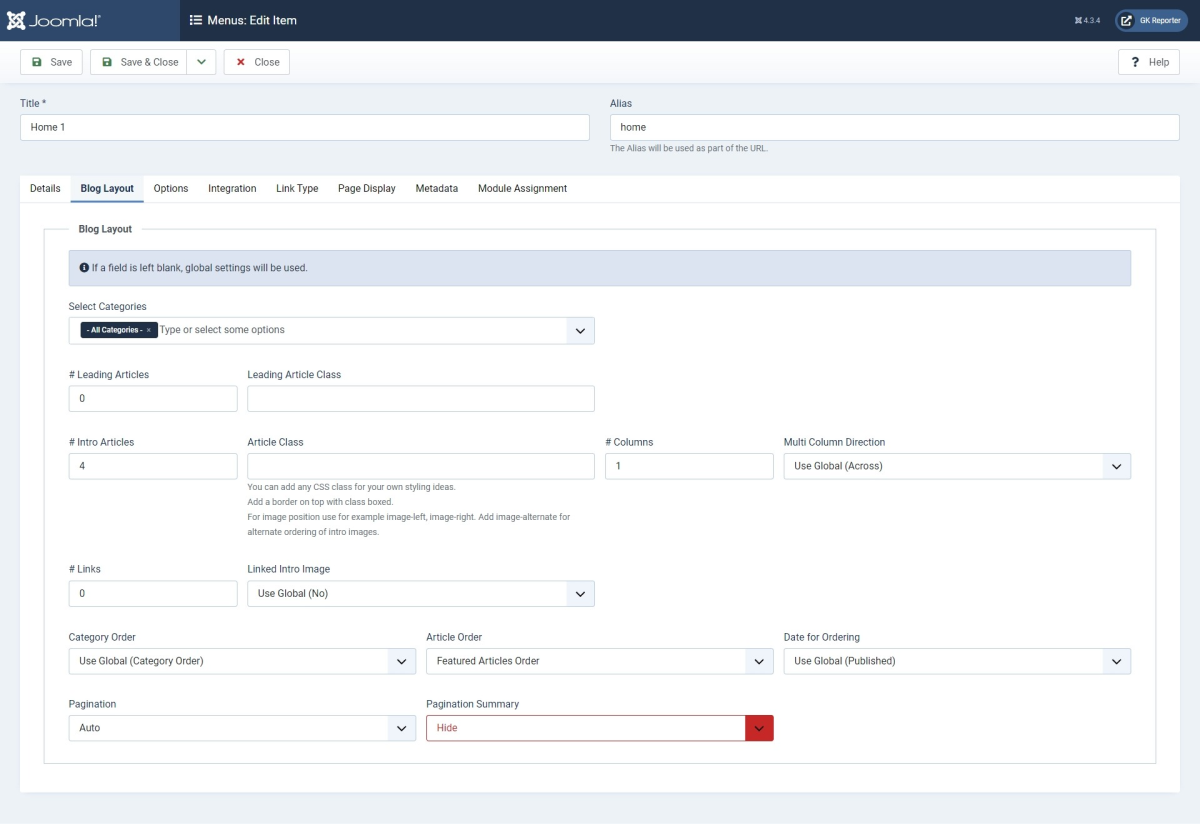
Sidebar
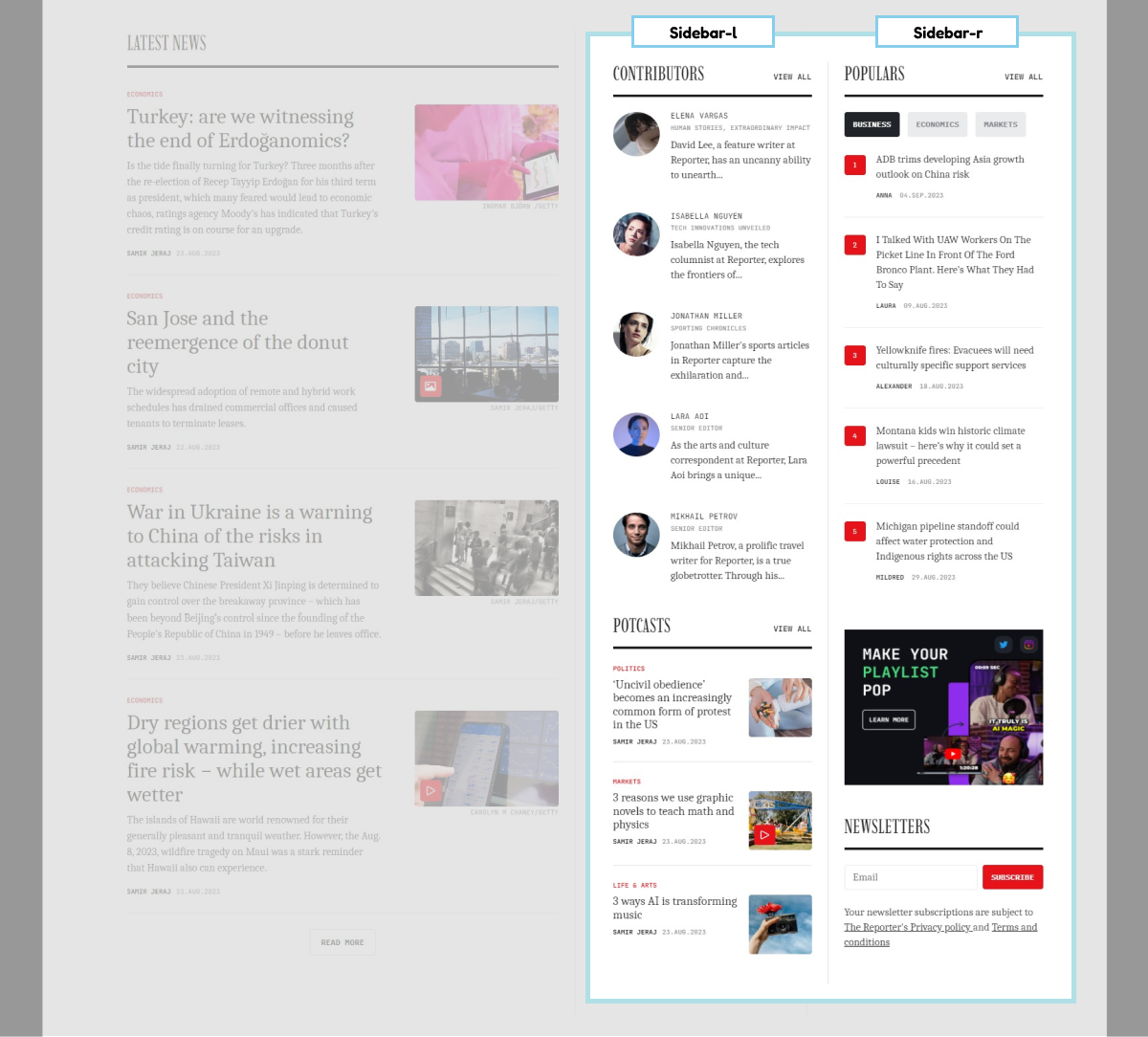
1. Sidebar left
Contributors: Articles - Category module
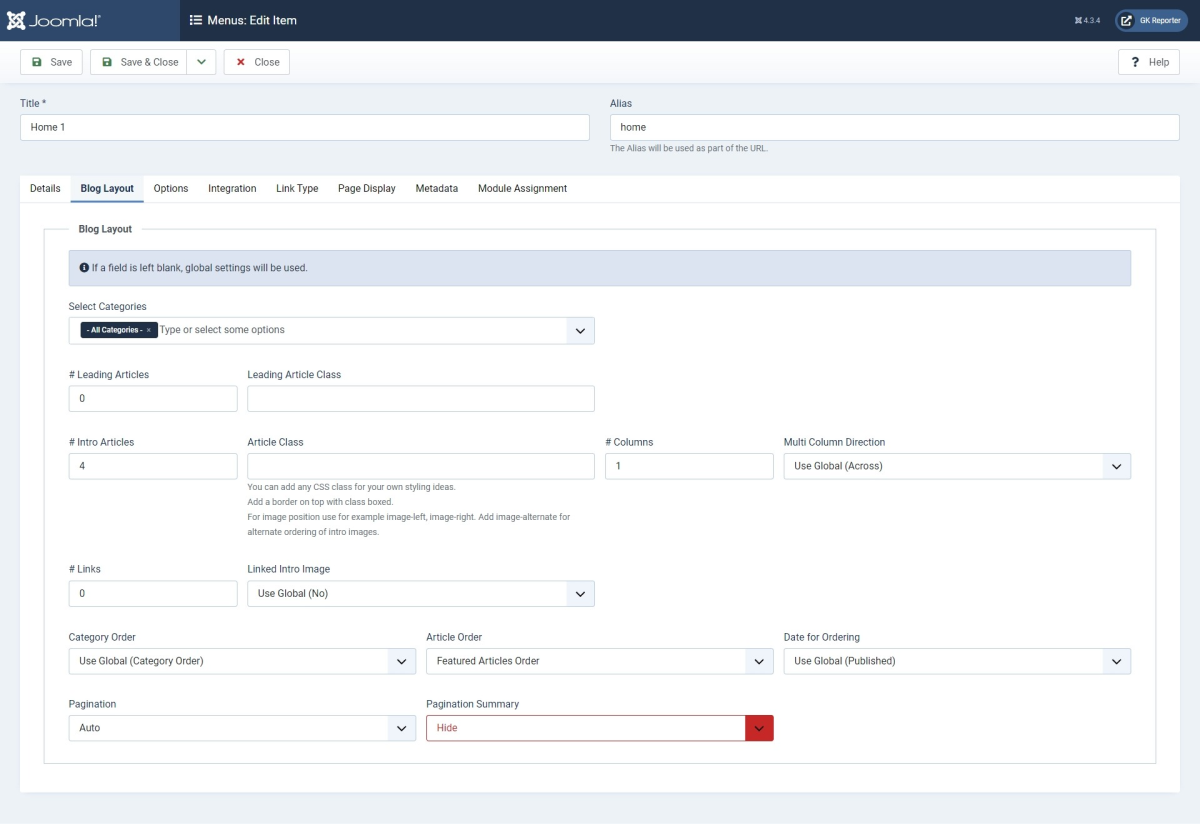
Module position: sidebar-l
Layout: contributors
1. Sidebar right
Popular: Articles - Category module
Module position: sidebar-r
Layout: Popular
UKRAINE: Articles - Category module
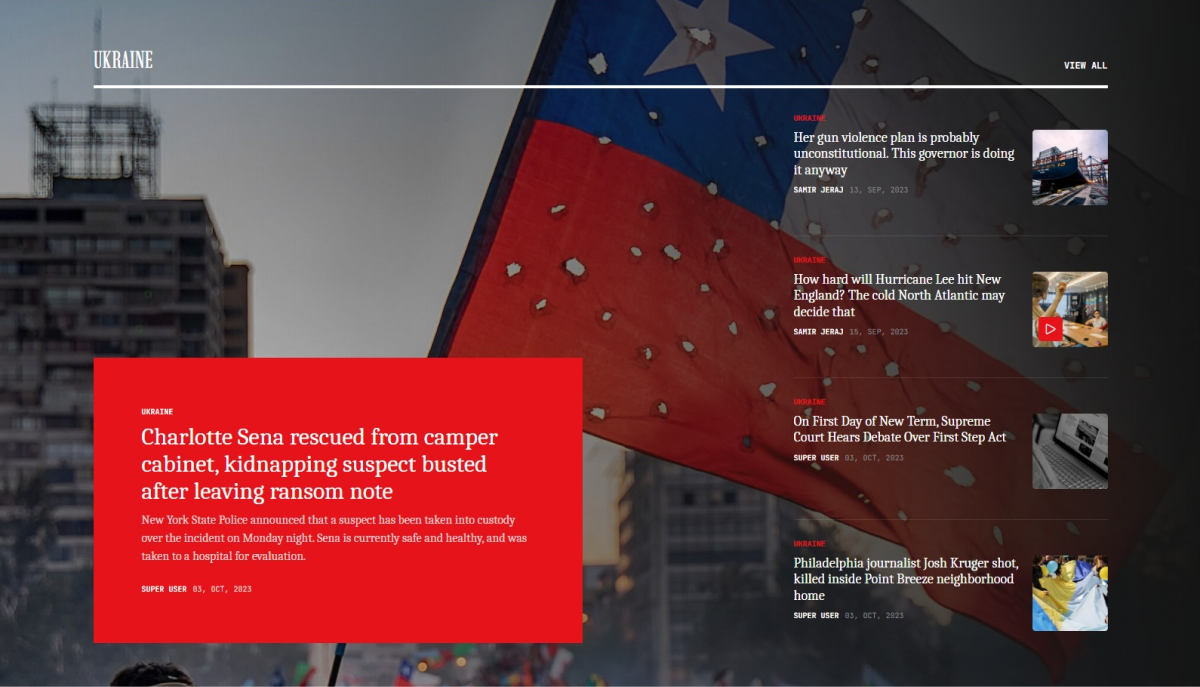
Module position: content_bottom
Layout: style-4
Column position
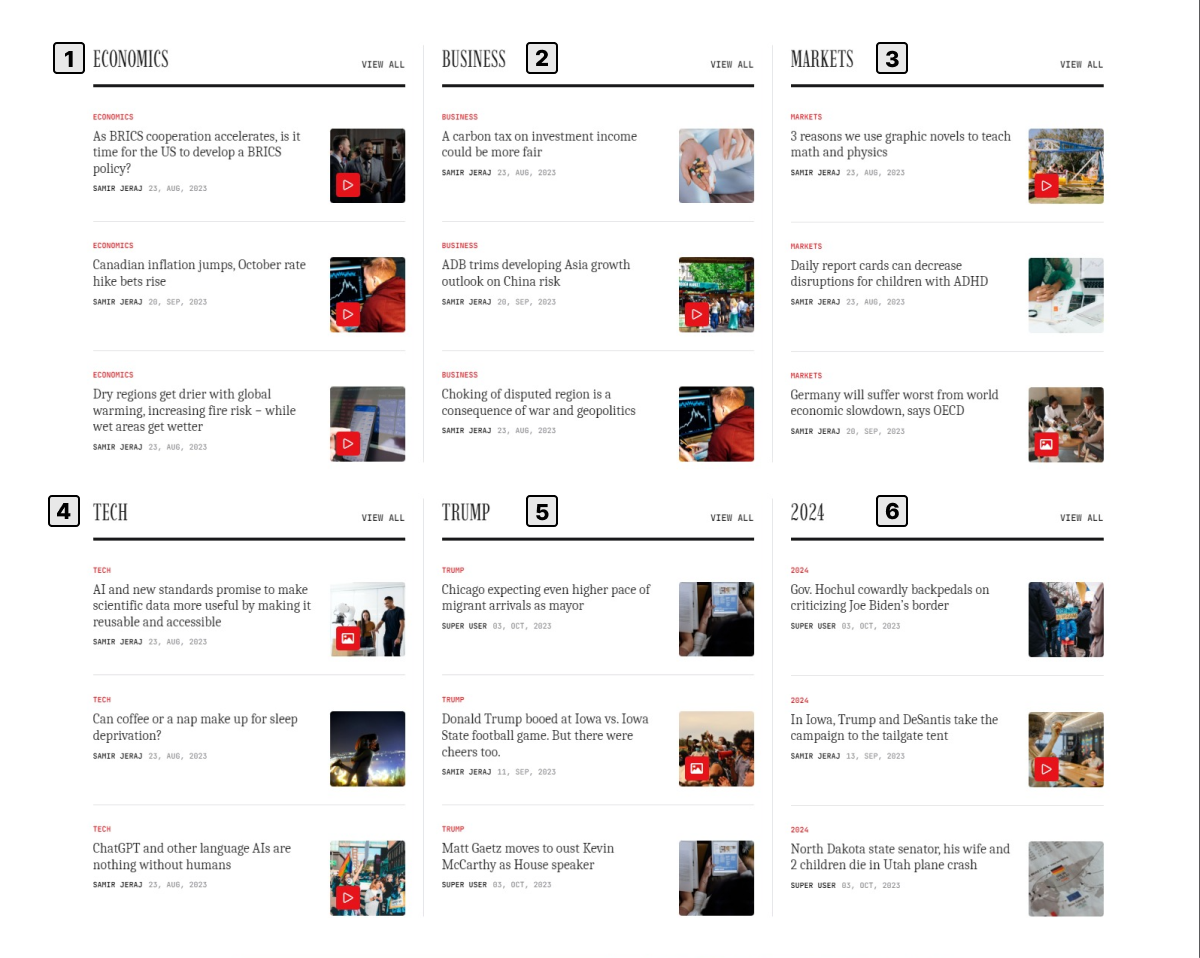
This section include 6 position: position-1, position-2, position-3, position-4, position-5, position-6.
All the position will use the Articles - Category module.
Articles - Category module
Module position: position_1 to position_6
Layout: default
Article category page
The Reporter template supported 3 layouts.
Layout 01
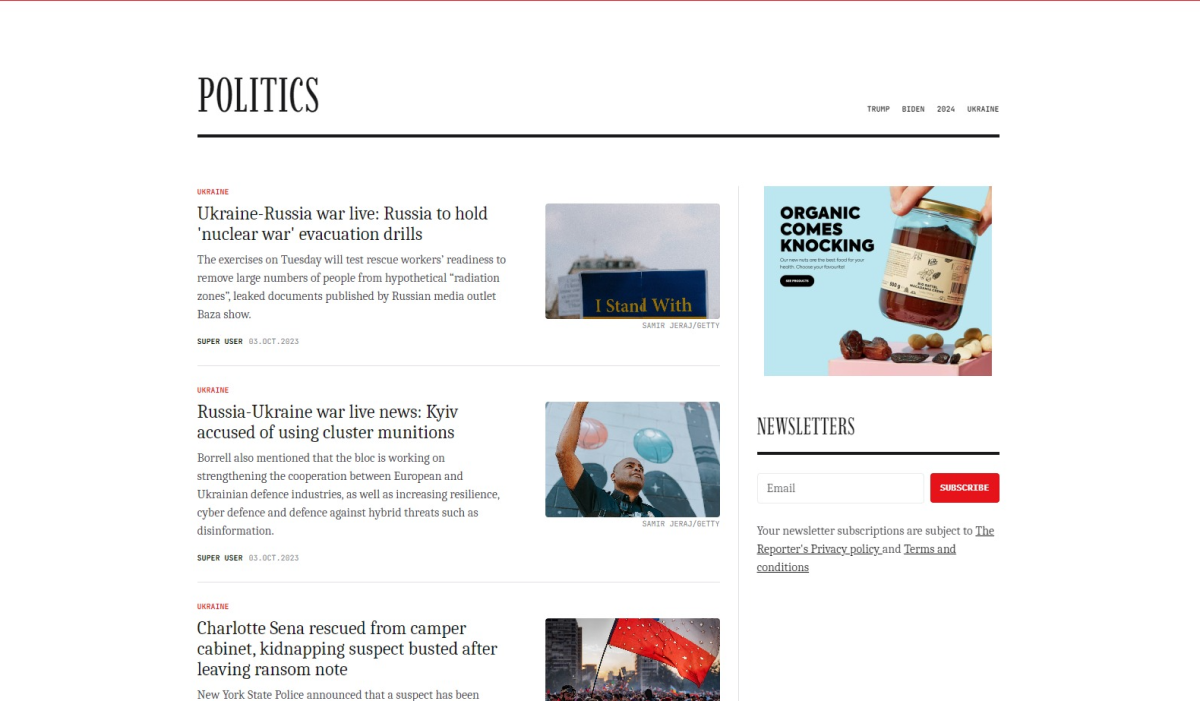
The article category page displays articles in list view from a selected category.
Create menu item
Create a new menu item type: Articles » Category Blog
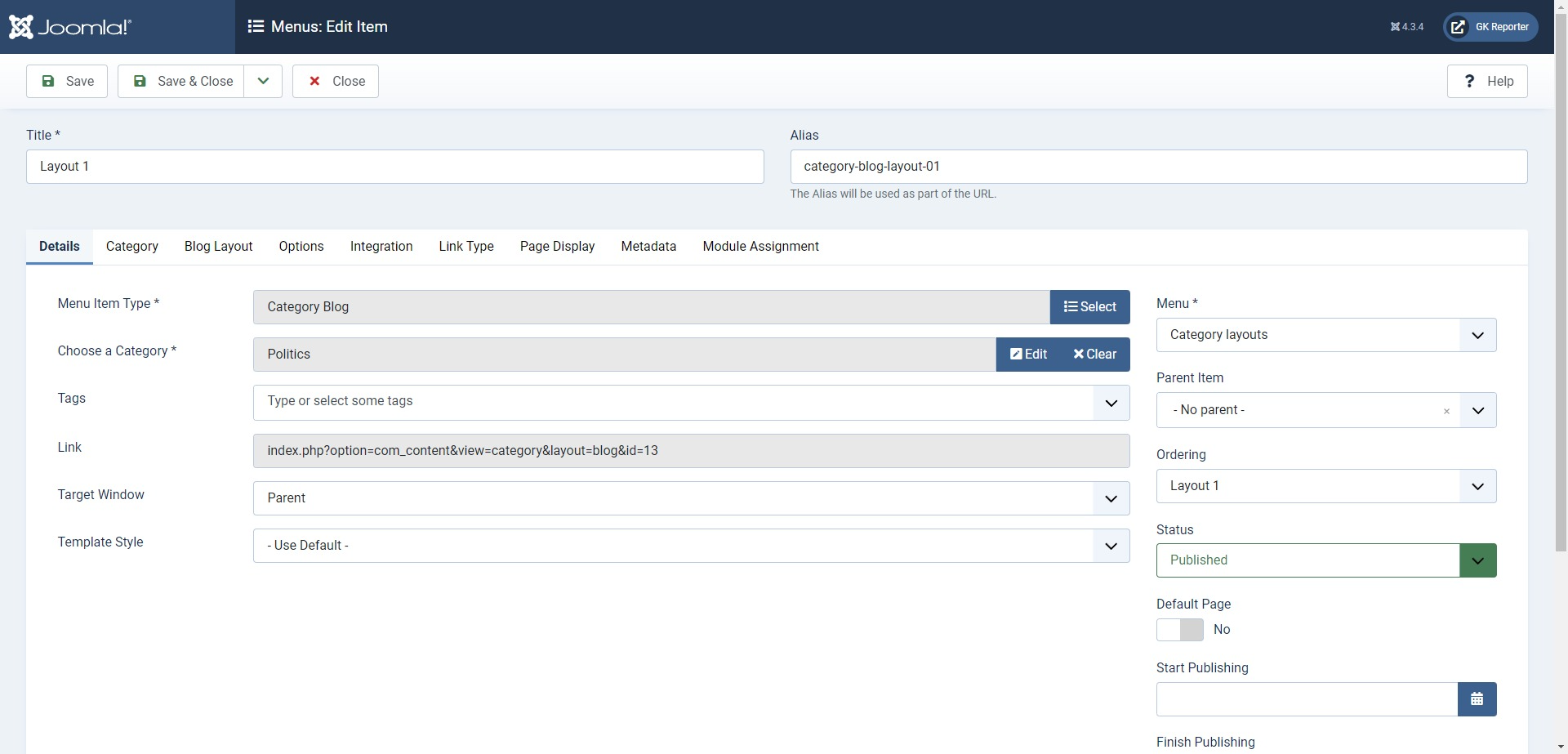
Layout 02
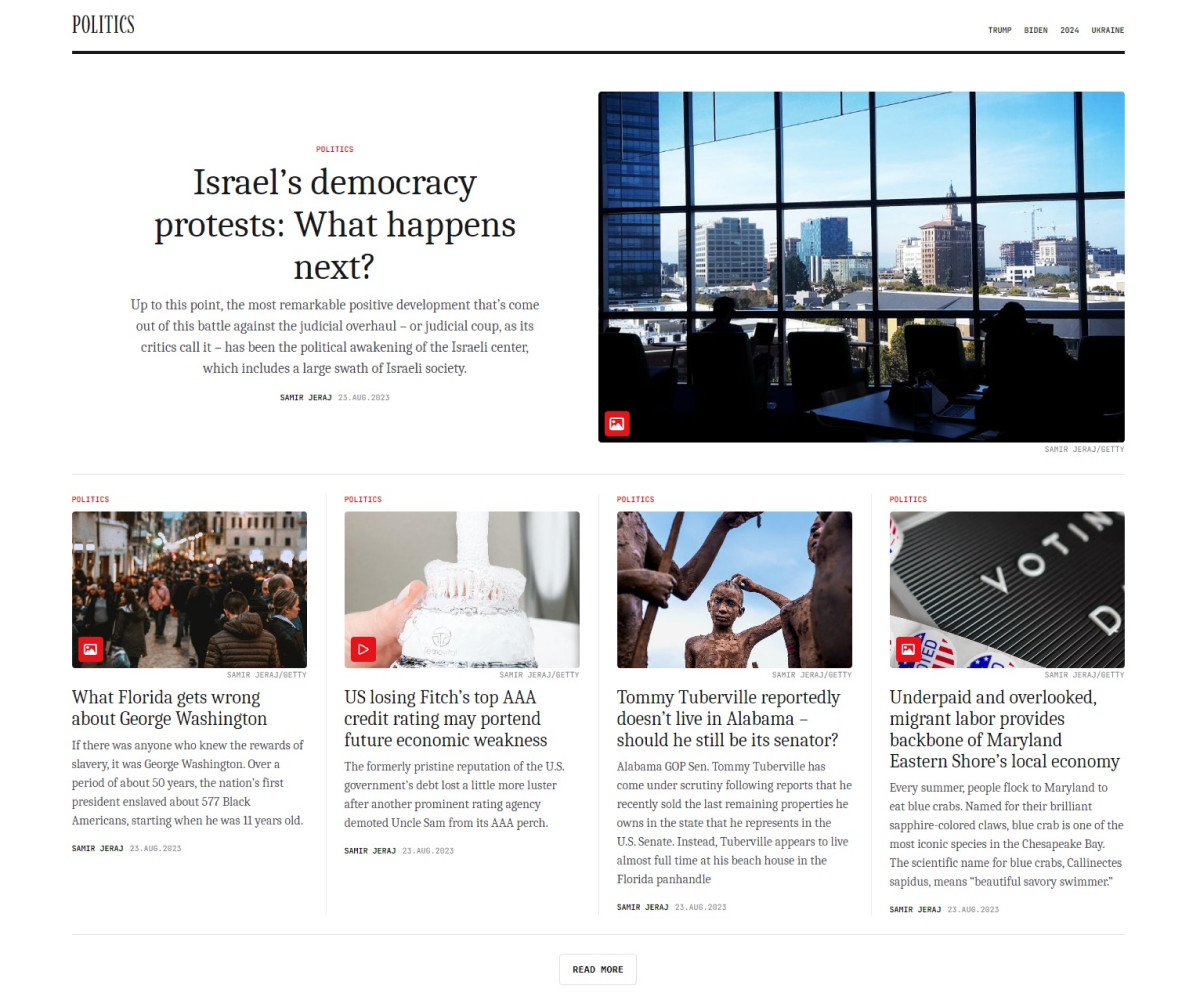
The article category page displays articles in list view from a selected category.
Create menu item
Create a new menu item type: Articles » Category Blog Style 01
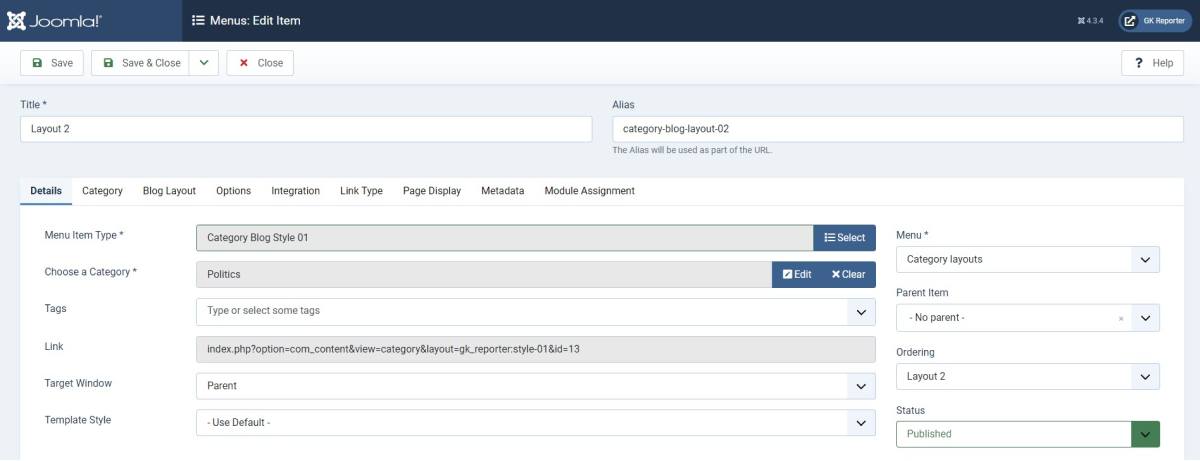
Layout 03
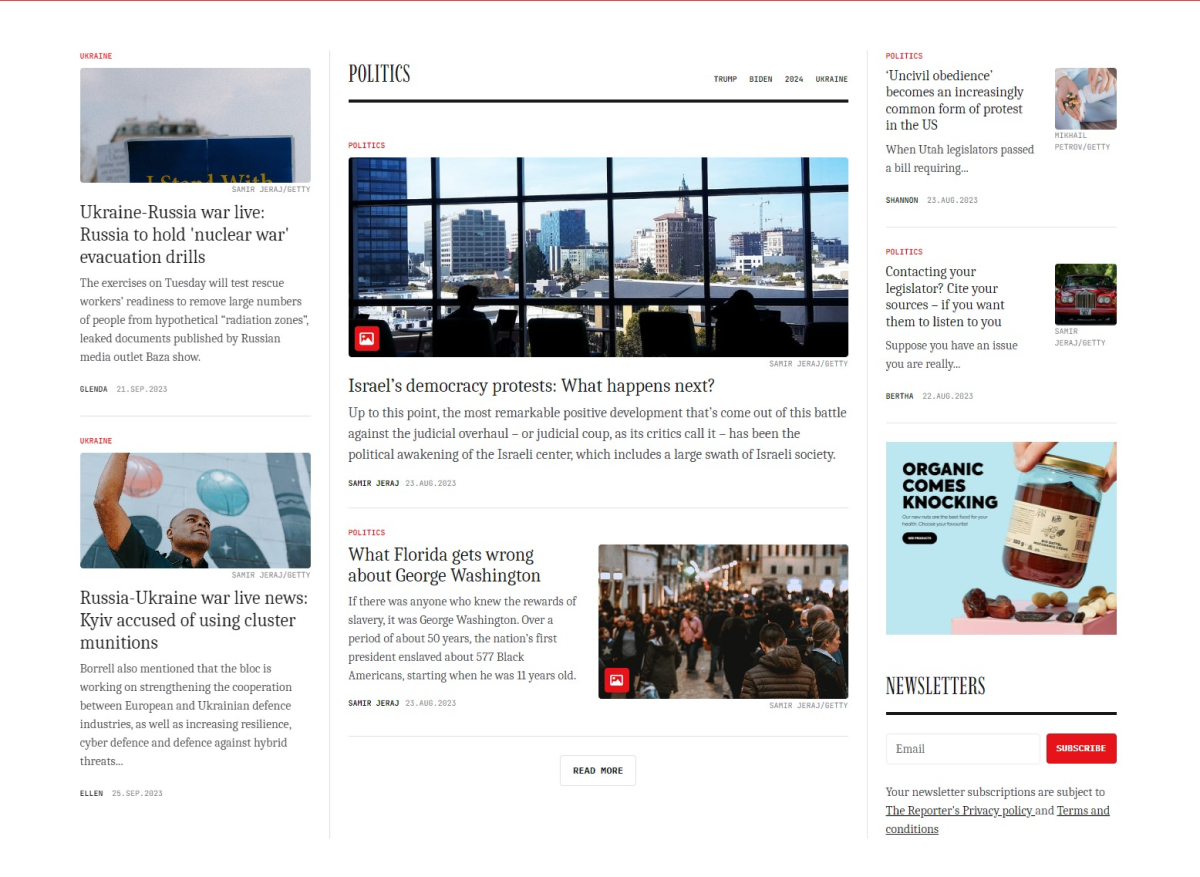
The article category page displays articles in list view from a selected category.
Create menu item
Create a new menu item type: Articles » Category Blog
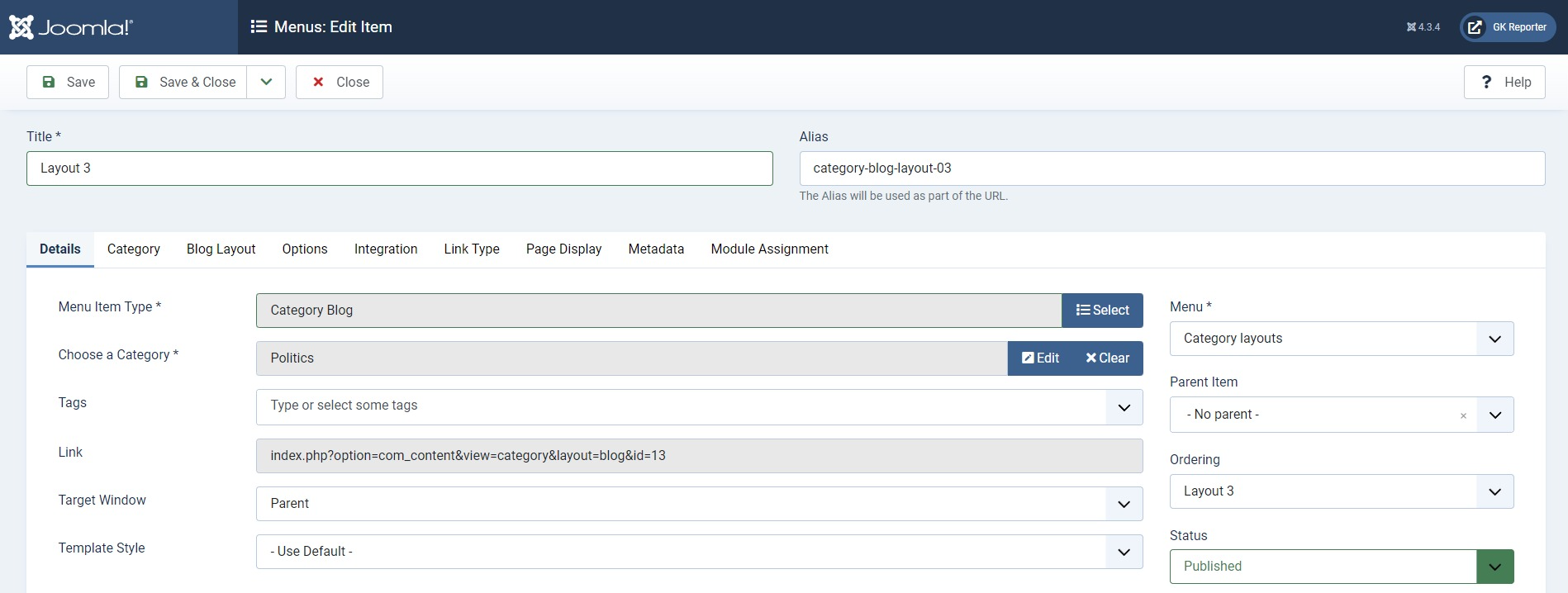
Article types
GK Reporter supports 3 article types: default, Video, and Gallery. The article type is applied in the article category module and article category page.
The gallery article allows you to add a beautiful image gallery to your article.
The Video article gives you the option to add a video from YouTube or Vimeo to your article.
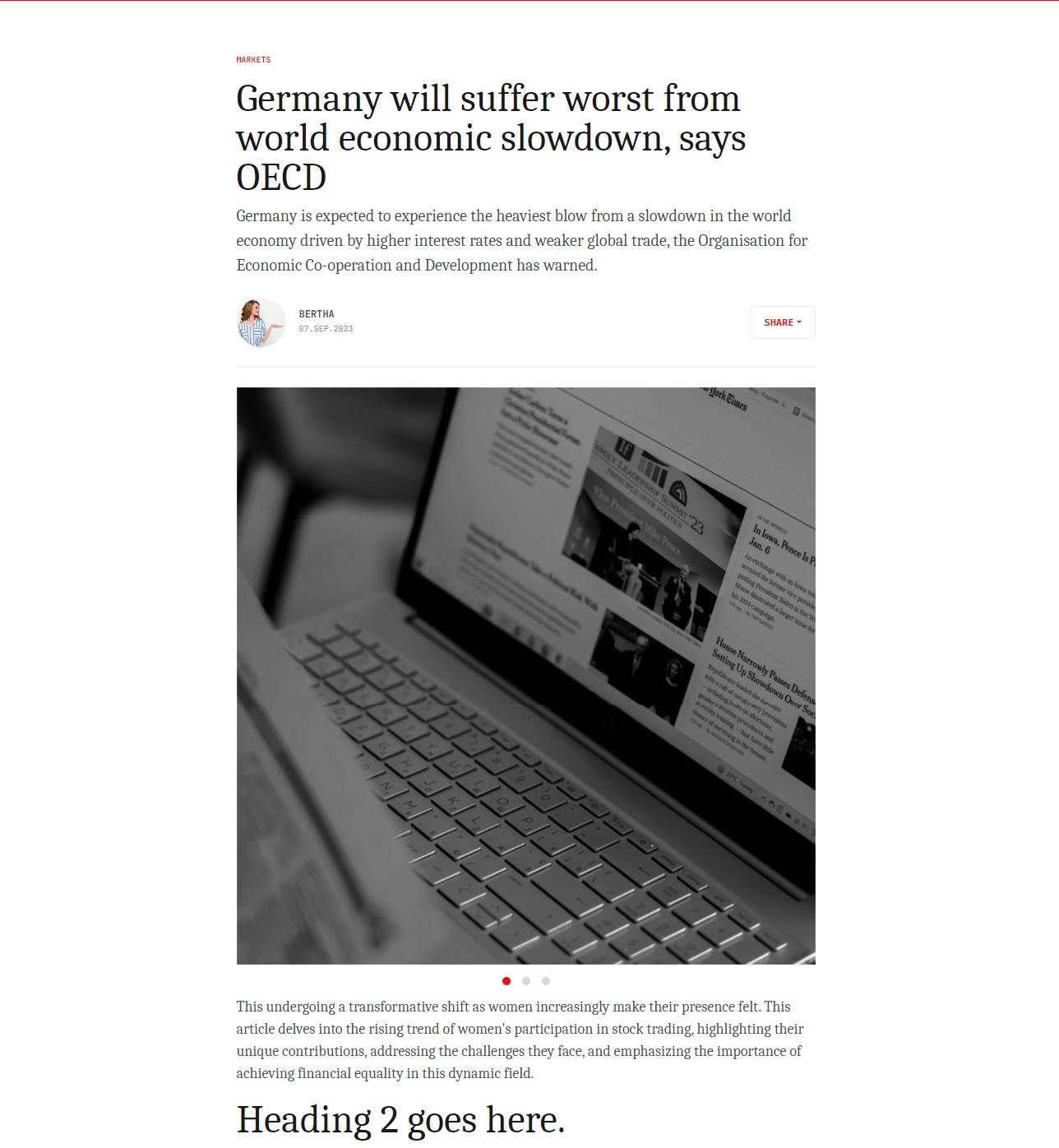
To create a Gallery and Video article, in the article manager panel, hit the Add New article dropdown and select the article type.
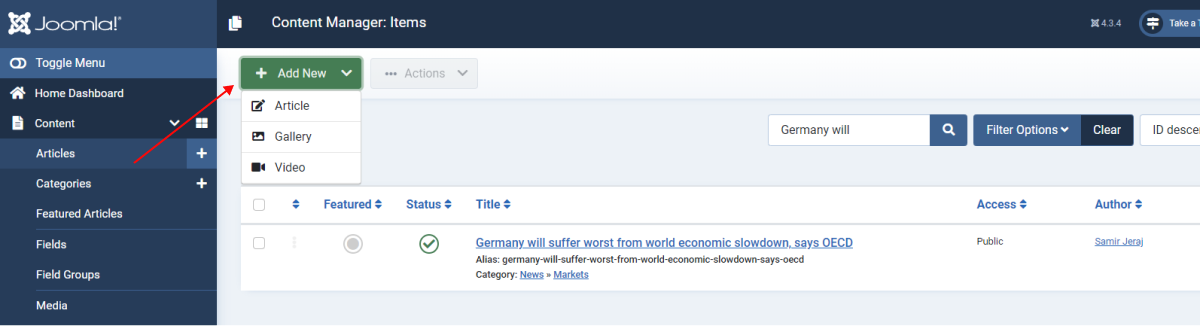
Then add the article information and article image gallery/video
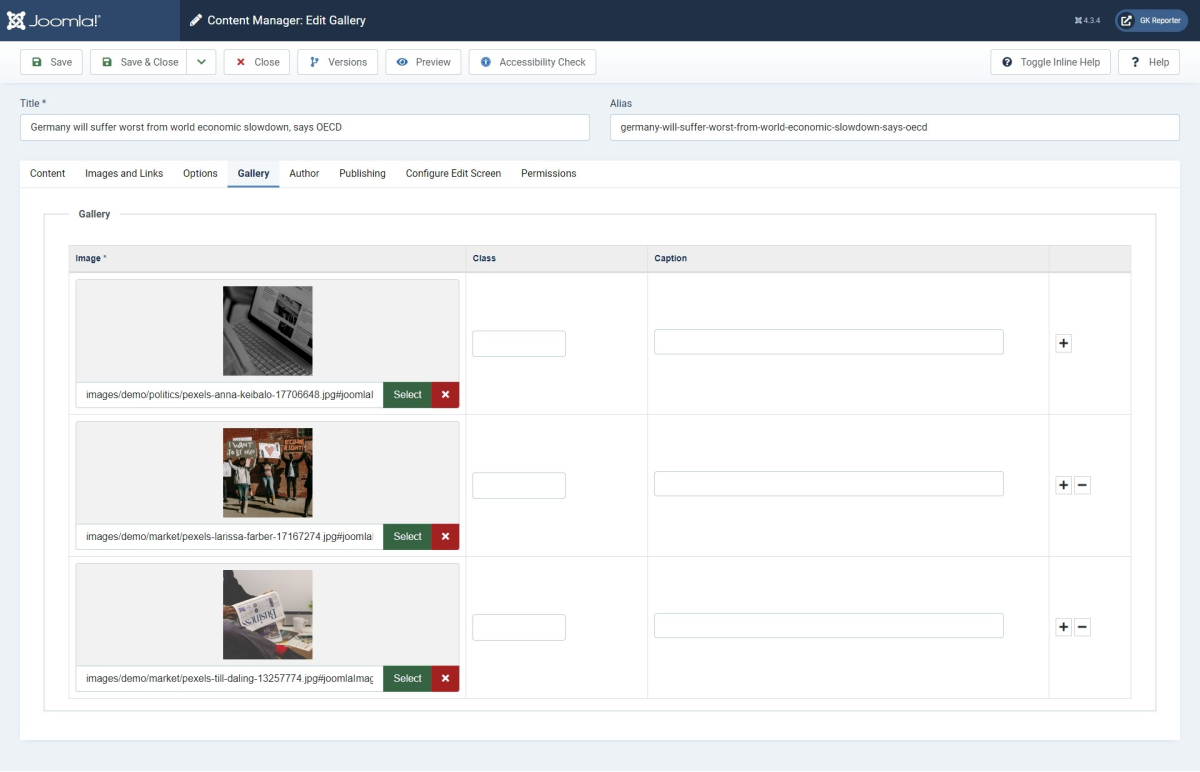
Video Article
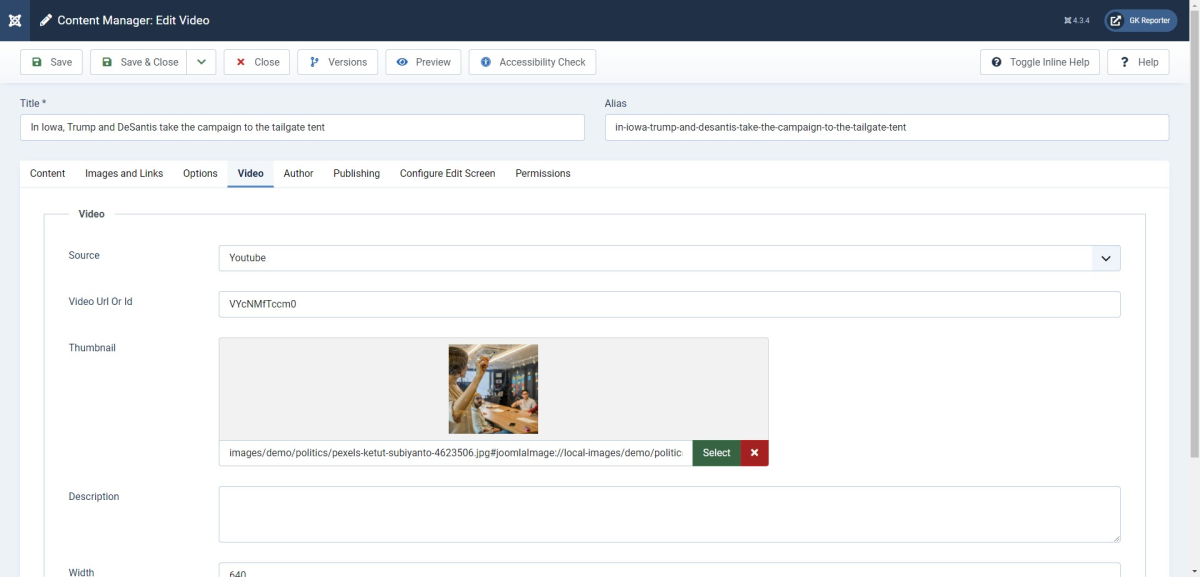
Footer
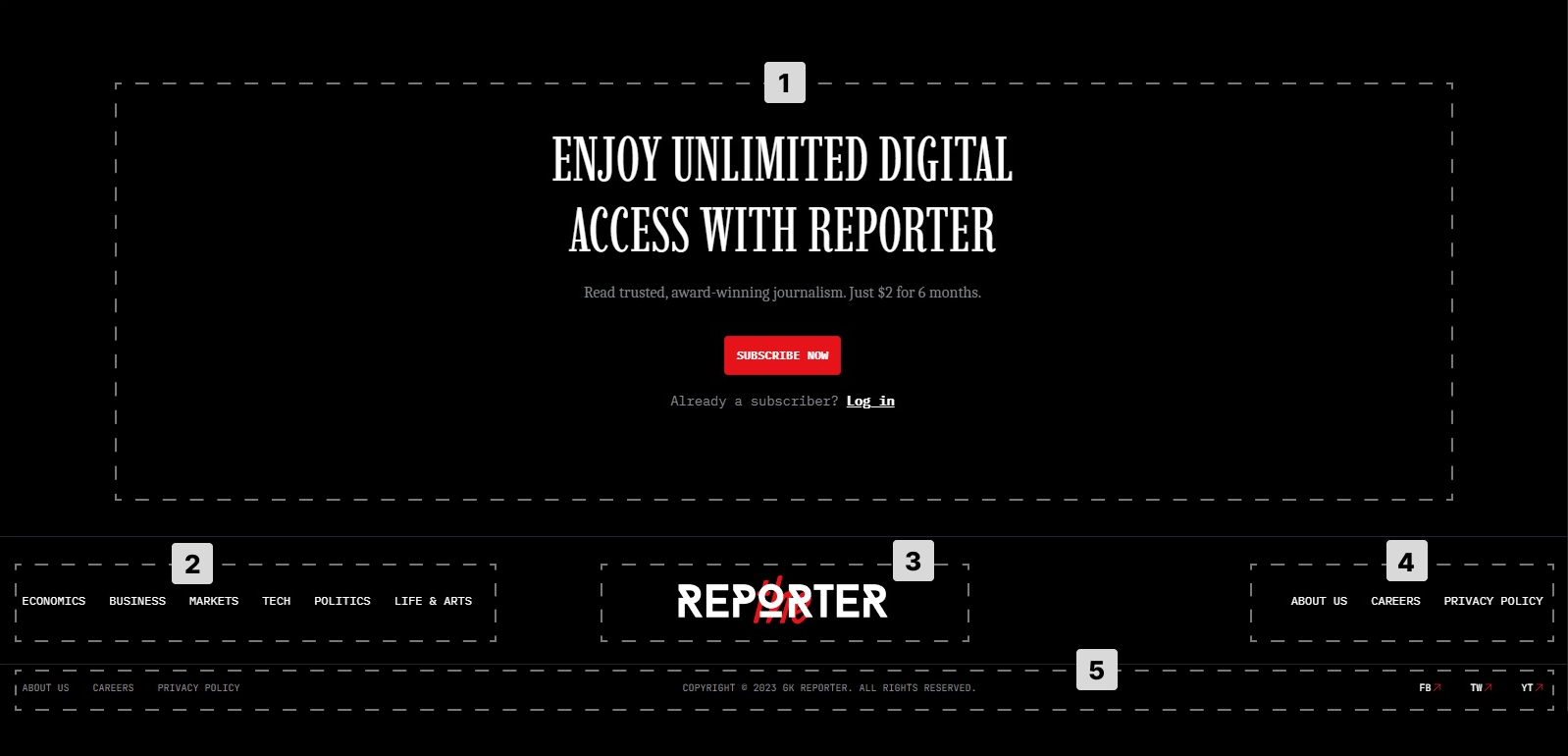
The footer section includes 5 module positions: footer_above, footer_nav_1, footer_nav_2, footer_nav_3, footer
1. Enjoy Unlimited Digital Access with Reporter: Custom module
Module position: footer_above
Layout: default
2. Footer menu: Menu module
This module will use in the footer_nav_1, footer_nav_3 and footer position
Layout: default
3. Footer(Copyright): Footer module
Module position: footer
The Reporter template uses the footer module and this module shows the Joomla! copyright information.
If you want to remove it, you can Go to the Extensions > Module and hide the Footer item.
After hiding the Footer item, you can create a module and replace the Joomla! copyright information with your content you can Create Custom Module and select the footer position.
Template Configurations
GK Reporter Joomla template provides a variety of options to configure the layout, images, JS and CSS compression, and many more features to customize the template in easy steps >
To configure the template open Extensions > Template style > GK Reporter
Template style option gives multiple tabs to configure the template for the menu, layouts, compression, etc, Please check below settings used in the GK Reporter demo site
- Details
- Written by Gavick Team
- Category: Documentation
- Hits: 736
Before starting your installation, the most important step is to decide whether you can install Quickstart package, which will automate the installation of the latest version of Joomla!, the template, modules, menus, demo content, and database data to match the demo layout of the template, or if you should use the more time-consuming manual installation, which will allow you to update an existing website without removing any content. Which method you should use rests on the current status of your site; if you're starting a brand new website or your existing site is relatively new with little custom content, then the quickstart installation will get you up and running fast. However, since it is a full Joomla! installation of this method may only be used on a clean server; it cannot be installed in an existing Joomla! installation.
Generally, we recommend the quickstart installation if possible, especially if you're fairly new to Joomla. Though configuring modules is not a particularly tough task, if you are not comfortable with the process then there will be a lot of double-checking needed to ensure you are getting the settings correct. Once you have decided on your preferred method, you can move on to the following sections which will provide you with step-by-step information on how to get things installed and ready to go.
Quickstart Installation
Installing the Quickstart is a fast and easy process that runs just like a normal Joomla! installation, so you won't need much time for this to save for the initial transferring of the files to your server. There are however some things you'll need to have handy during the install; first up is FTP access to your server so that you can upload the quickstart files, and then for the actual install you'll also need a database name, username, and password. A full step-by-step guide to this process with further information on the server requirements may be found in our documentation:
Quickstart Installation Guide:
Manual Installation
Manually installing the template is a simple process, but the configuration of the template settings and the placing of the modules are more time-consuming. However, though the manual install process requires many more steps than the quickstart install, it is still easy to do; Joomla's functionality makes placing and configuring modules, plugins, and extra elements such as menus very intuitive once you get the hang of it. We can break down the complete process of installing the template and configuring it to match the demo layout into several steps, some more in-depth than others:
- Download and install the template.
- Download and install additional modules and plugins.
- Import template settings.
- Upload demo images (optional).
- Place and configure modules and create page content.
- Setup menus and additional pages.
We'll look at each of these steps more closely in the following sections; once done, you'll have a nice layout that matches the demo example, ready for your content.
Preparing Your Site for Manual Install
Before getting started you'll need to take care of one minor requirement; to make sure that the layout matches the demo you should first deactivate any existing modules in your Joomla! backend, as the install process for the template, will include placing and configuring several modules that make up the front page as well as additional content.
Deactivating modules takes just a couple of very simple steps; just log-in to your Joomla! backend then click on Extensions ? Module Manager in the top menu. You will now see a list of active modules.
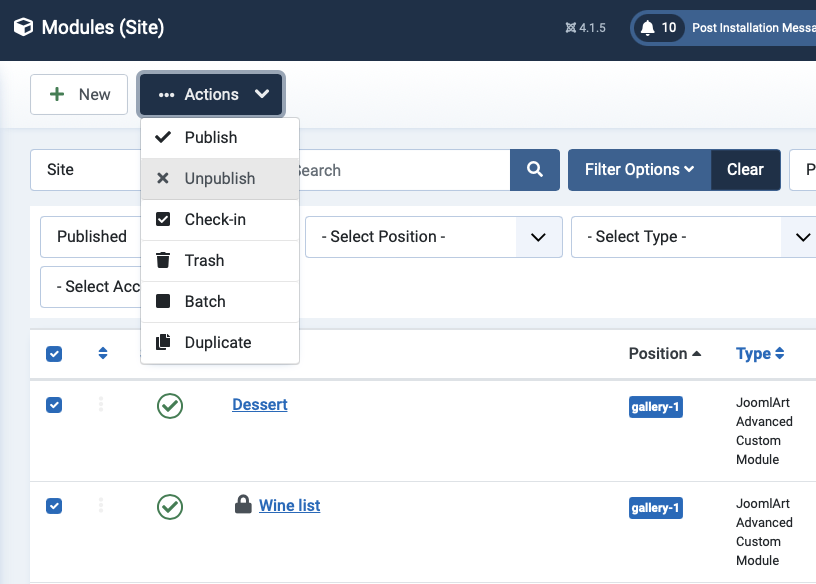
To deactivate all modules at once, click on the tickbox at the top of the second column in the module list to select every module, then click on the Unpublish button at the top of the screen to deactivate. Once done, do the same for any other pages should there be more modules. The existing modules are now deactivated and you can start with the template install.
Download and Install the Template
Now that you're ready to install, the first thing to do is download and install the template's zip package. Click on the following link to go to the GK Venture Download Page (you must be logged in to do so!). You'll see that there are three different files available:
- GK venture Template - This package contains the basic template files; you should download this package for manual installation.
- GK venture Quickstart - This contains the quickstart files for a new installation of Joomla that matches the demo layout exactly; this can be ignored if you are installing manually.
- Modules and Plugins
Grab the basic template package and the rest files package; both will be needed during this installation. You might also want to download the quickstart package if you want to use the demo images as placeholders before you add your content; we'll discuss how to do this later. Once downloaded, we can install the template package:
- Login to your Joomla! backend and click on System > Install > Extensions, the manager's screen will open; now click on the Upload Package File tab at the top of the screen.
- Click on Choose File to open your file browser; select the recently-downloaded file, then click the Upload & Install button.
- Once installation is complete, click on Extensions ? Template Manager to open the list of available templates; you should now see gk-venture in the list.
- Click on the star next to gk-venture in the Default column to set it as the default template.
The template is now installed and ready to go; next we need to take care of the plugins and modules.
Installing extensions: modules and plugins
GK venture supports multiple extensions to help build specific functions and content. Check the supported extensions list below:
- GK Cache system plugin
- GK Extmenu system plugin
- GK Open Graph Article Parameters
- JA ACM Module
- JA Content type plugin
All the extensions are included on the GK venture download page. You can download all extensions and install them one by one.
Module Placement
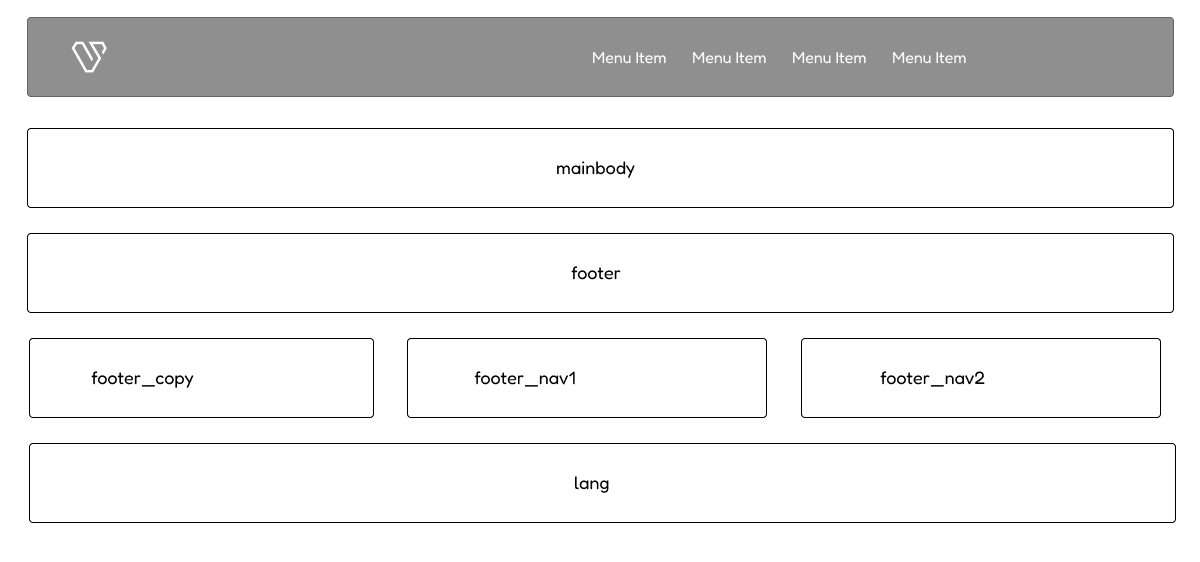
The front page of the template is based on modules; from simple custom HTML modules to more complex modules such as articles category that are used to display beautiful articles, CTA, and more
The basic steps for placing a module are:
- Login to your Joomla! backend and click on Extensions > Module Manager in the top menu to open the Module Manager, where you can see a list of modules currently assigned to your site (as per our preparation any existing modules in your installation should be disabled, indicated by a red X under the Status column, or deleted if unnecessary to avoid confusion).
- Click on New at the top of the screen to open a list of available Module Types
- Select the required Module Type from the list; you will be taken to the settings screen for the module.
- In the Module tab (the first options tab you see when creating a new module of any type), add a title to the Title field; this is required before the module can be saved.
- Set the Show Title option to Show or Hide, depending on the required module settings; some modules use the title text, while others will not.
- In the Position field, set the module position. This tells Joomla where the module should be displayed on your site. You may either select the required position from the drop-down list, or manually type the (case-sensitive) module position into the position field.
- Open the Menu Assignment tab. Here, there is a Module Assignment drop-down list where you can define on what pages/menu items a module should appear. There are two settings used here; either the module is left at the default On All Pages, so it will appear everywhere on your site (such as with the bottom menu) or the option is set to Only on the pages selected. When this option is set, a list of available pages/menu items will appear, and you can add a checkmark next to the relevant item. Usually, this option is used to display a module on the front page only.
- Configure the module-specific settings. Each module will have its unique settings, some more than others. For example, our robust News Show Pro module has multiple tabs of options, whereas a Custom HTML module will just have a space for adding HTML content.
- Save changes to place the module.
These basic steps will be the same for every module placement; it's a good idea to familiarize yourself with this process if you are new to Joomla!, as it is one of the best ways to make your site your own.
Now let's configure the modules for our front page.
Home Page
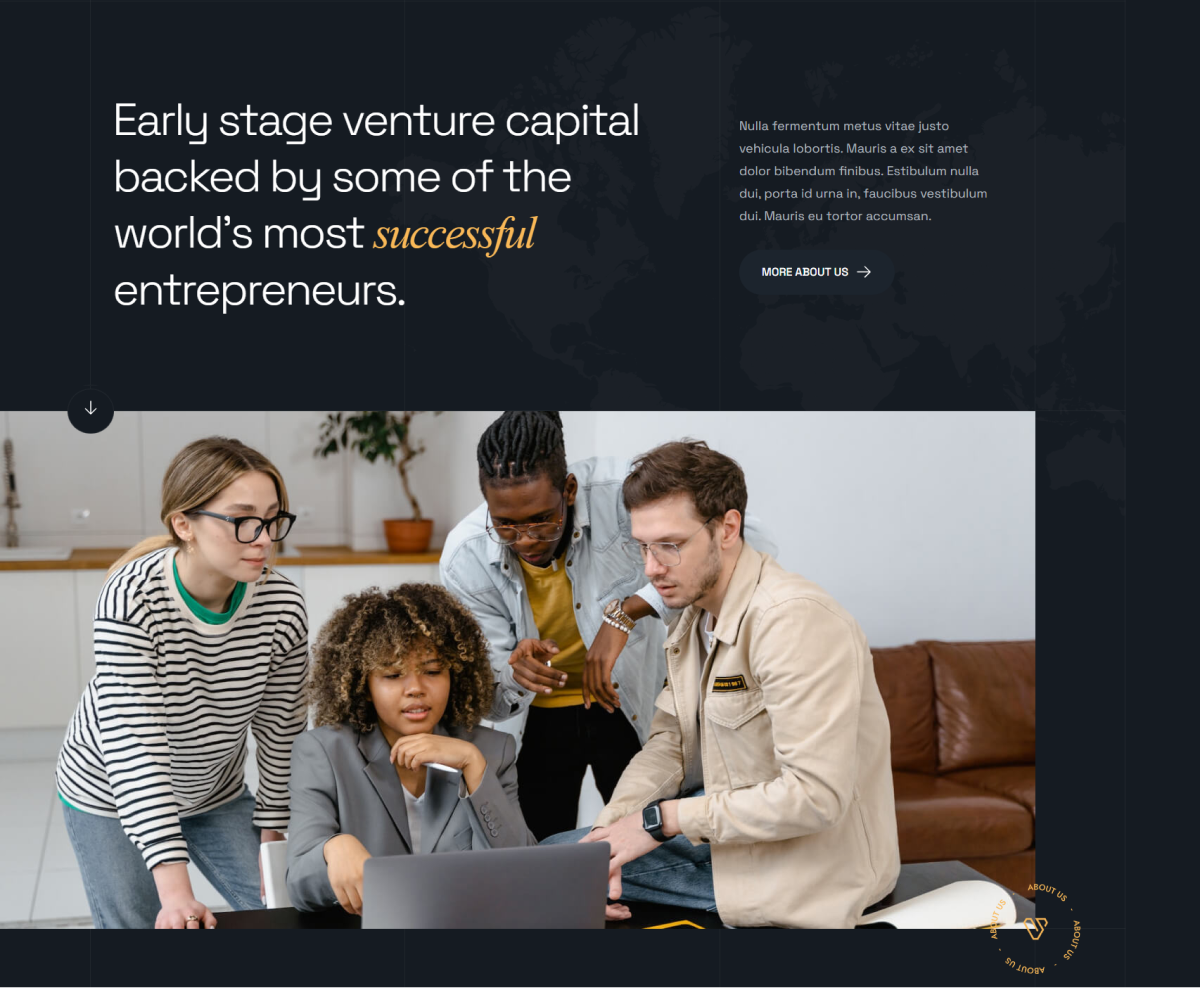
In this section we will discuss the Home page menu settings and the module published on the Homepage.
1. Create Home menu item
To create a Home page like in the demo site > Open Menu > Add new menu > Articles » Featured Articles type
2. Home - Hero: JoomlArt Advanced Custom module
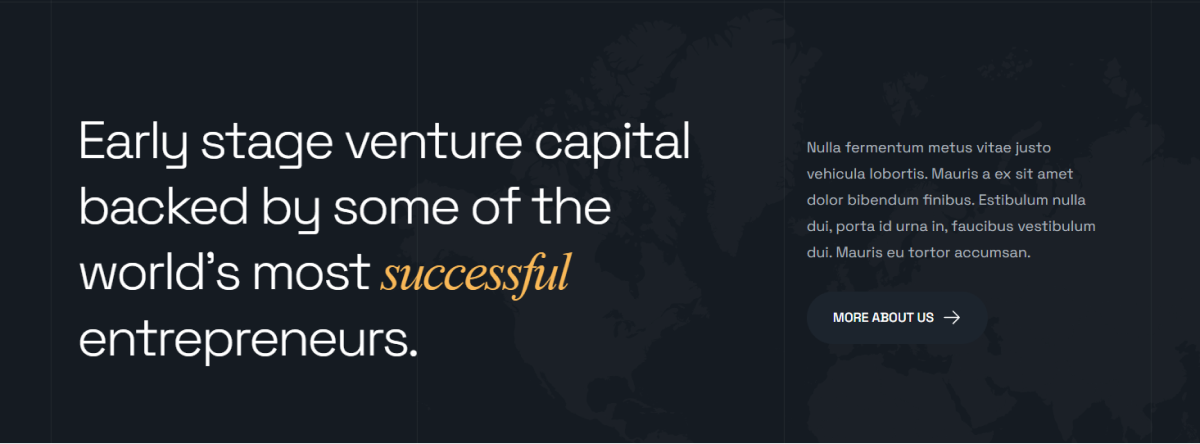
Module position: mainbody
Hero : style-1
3. Home - Hero Image: JoomlArt Advanced Custom Module

Module position: mainbody
Type Hero : style-1
4. About Our Investment Firm: JoomlArt Advanced Custom Module
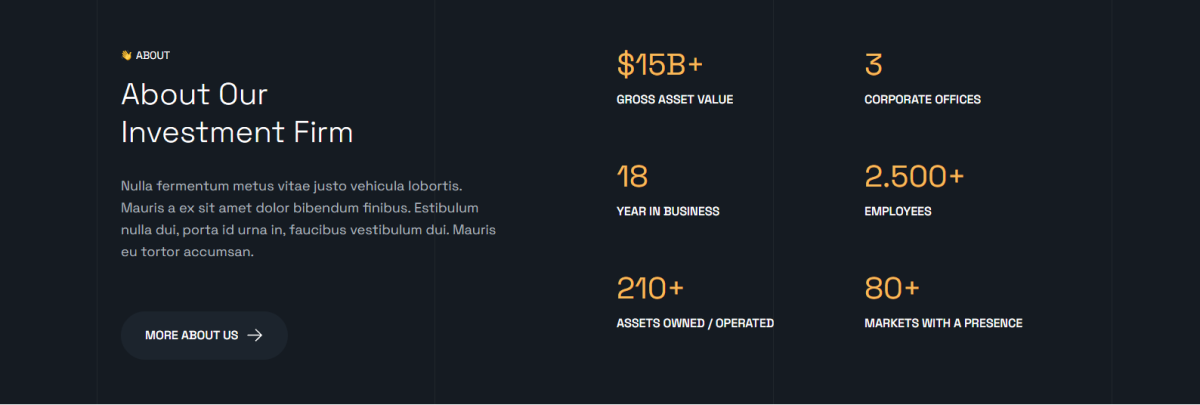
Module position: mainbody
Type Features Investment : style-1
5. Our Investment Portfolio: Articles - Category Module
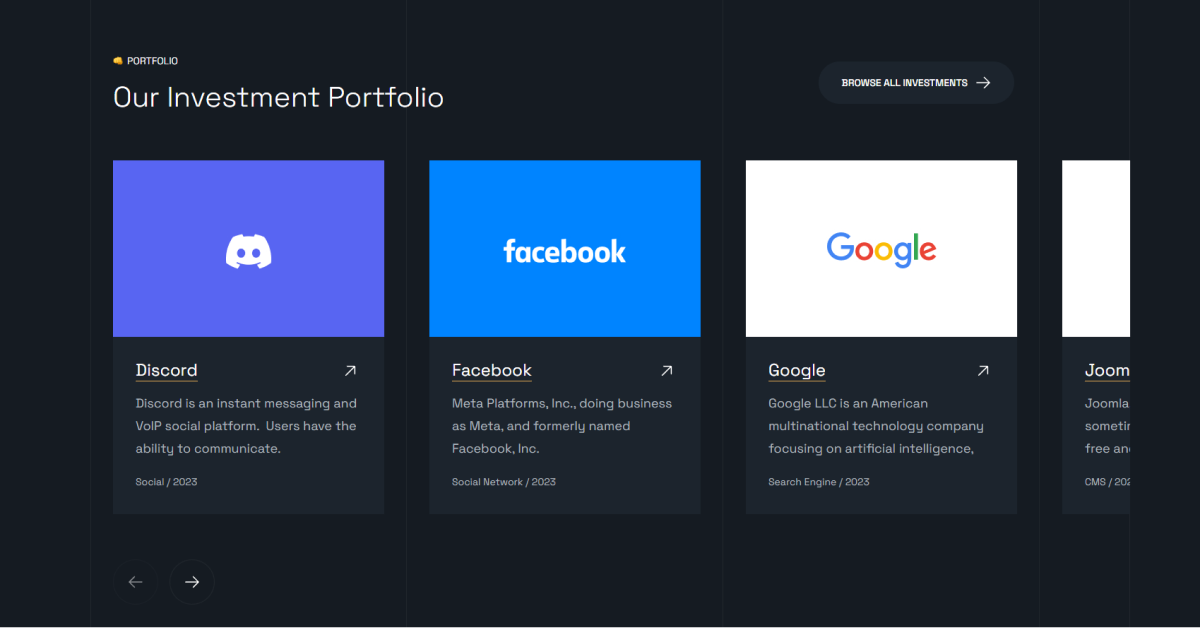
Module position: mainbody
6. WHAT WE DO: JoomlArt Advanced Custom Module
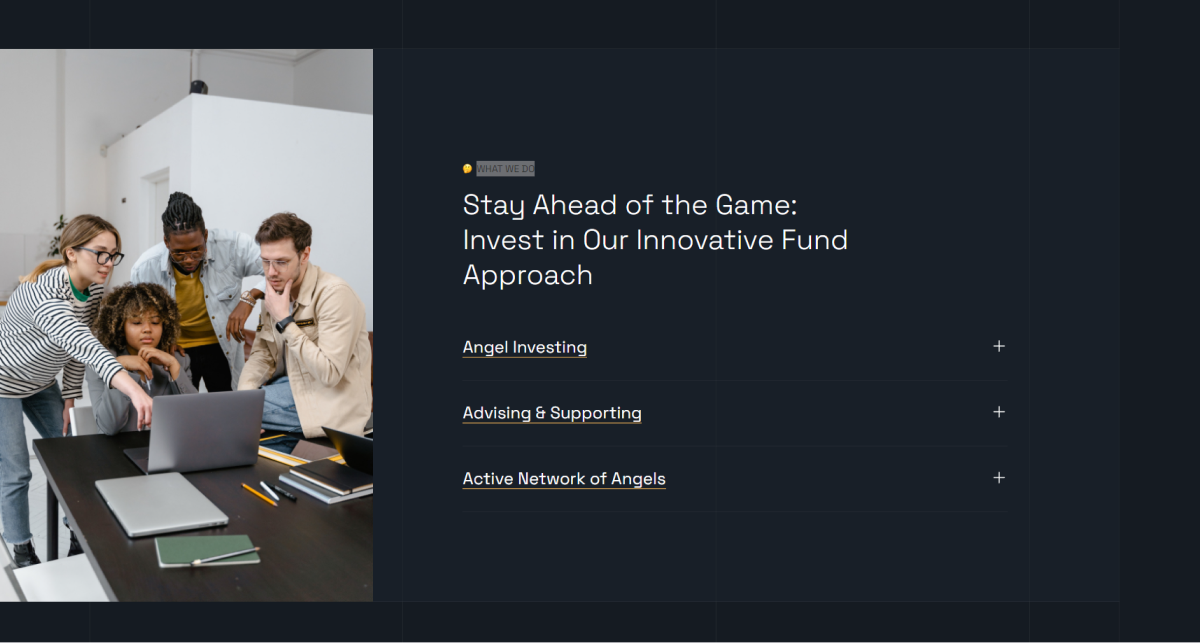
Module position: mainbody
Type Training : style-1
7. DISCOVERY - RESEARCH : JoomlArt Advanced Custom Module
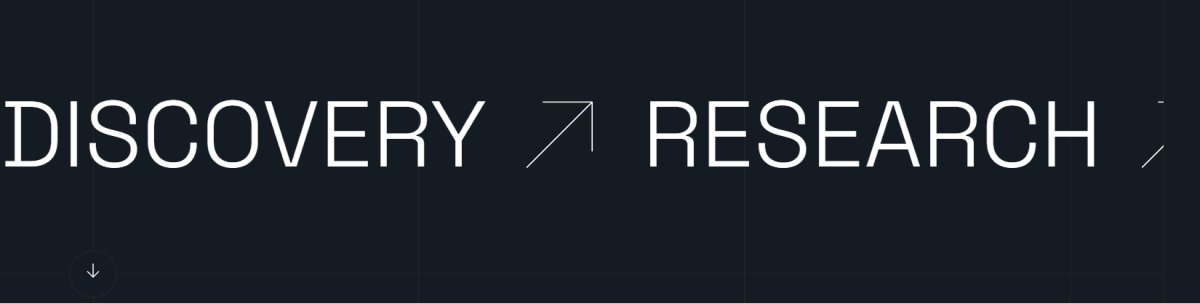
Module position: mainbody
Type Features : marquee
8. Built by Founders, for Founders: JoomlArt Advanced Custom Module
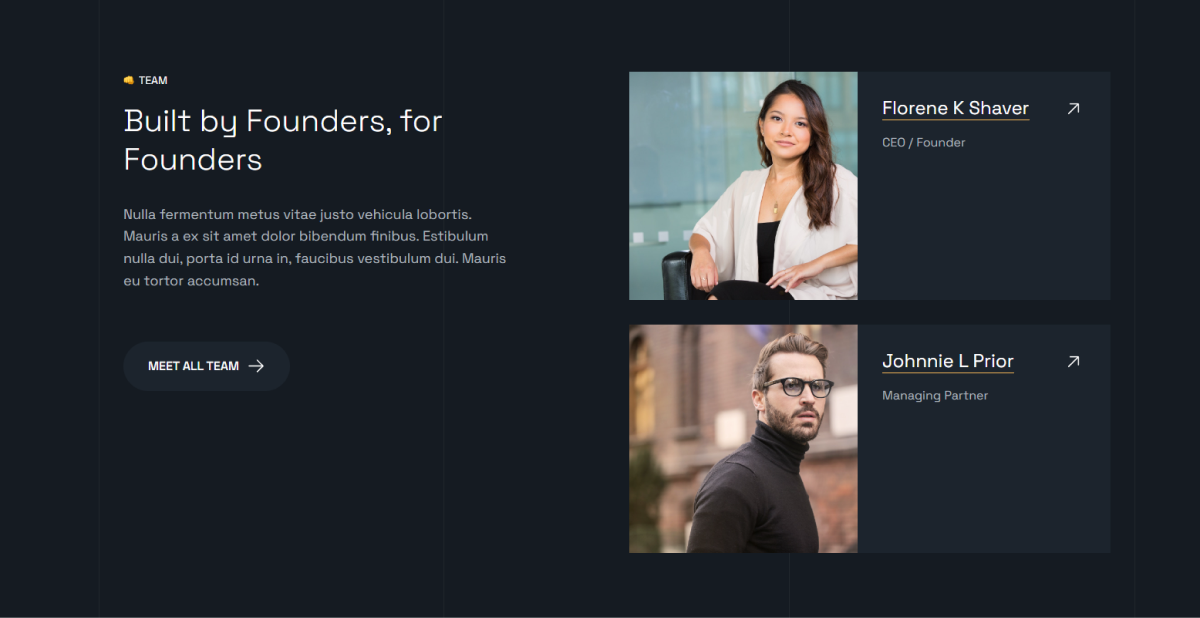
Module position: mainbody_top
Type Features intro : style-4
9. Articles & News: Articles - Category Module
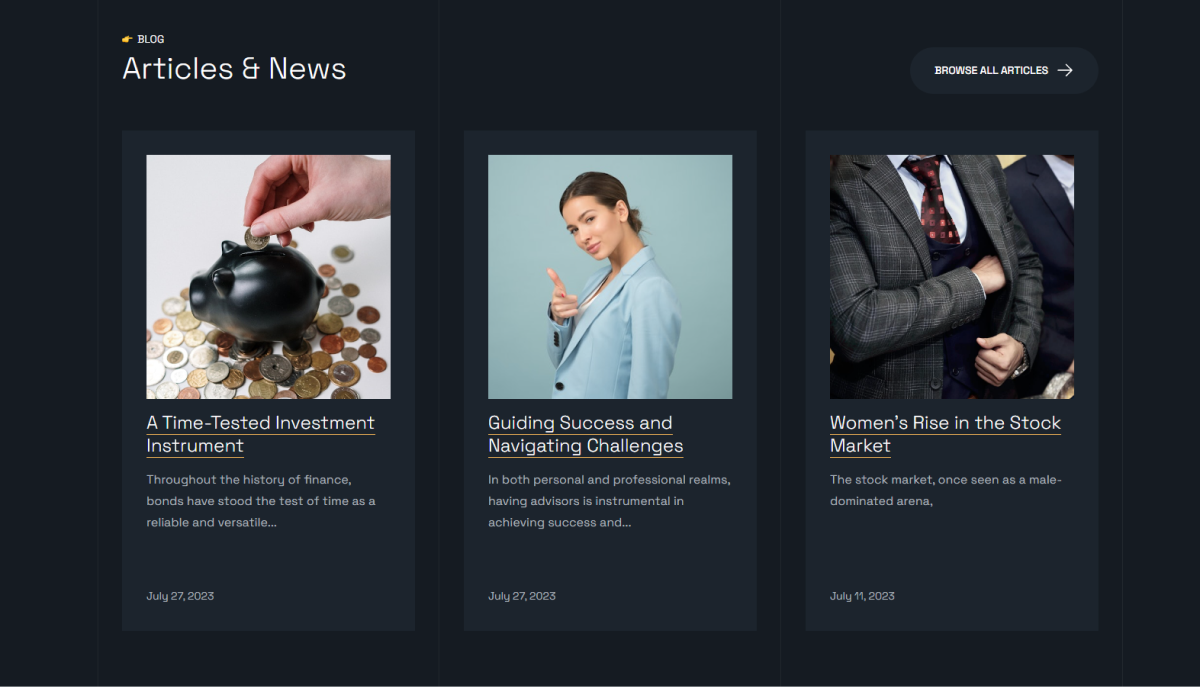
Module position: mainbody
10. Invest for Success: Join Our Fund Today!: JoomlArt Advanced Custom Module
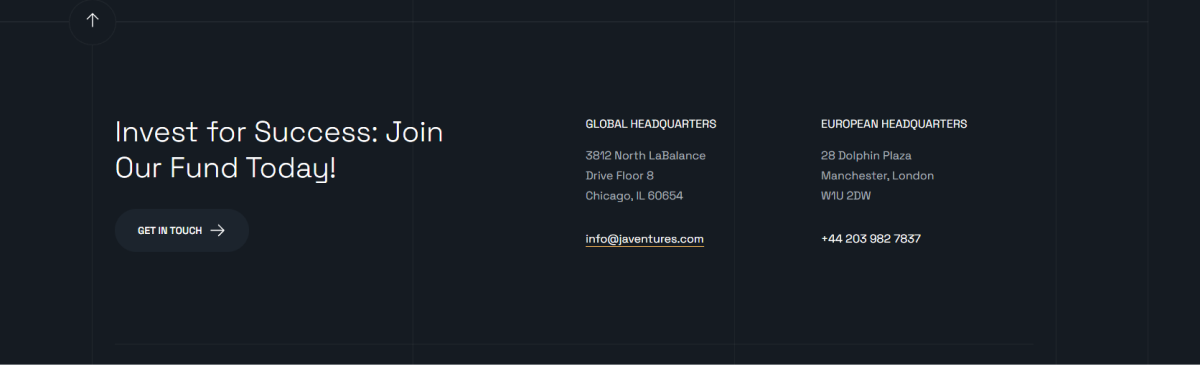
Module position: footer
Type Features : newsletter
Footer
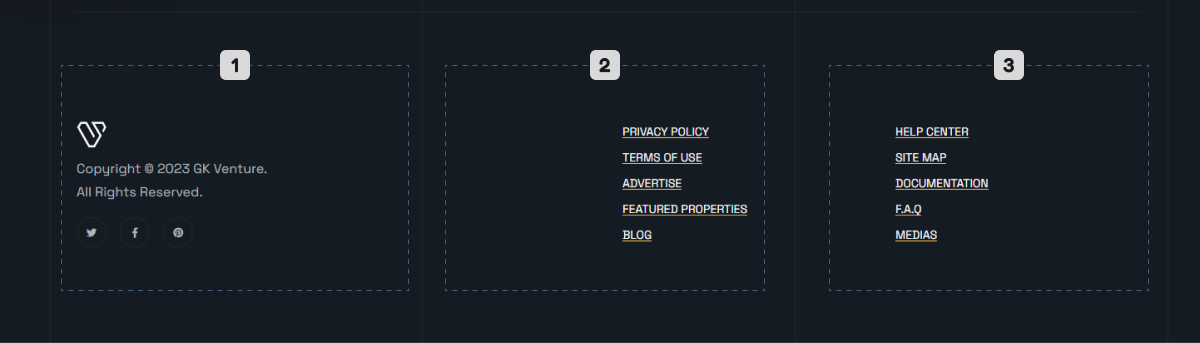
1. Footer Logo: Custom Module
Module position: footer_copy
1.1 Copyright: Footer Module
Module position: footer_copy
Module position: footer
The Venture template using the footer module and this module shows the Joomla! copyright information. If you want to remove it, you can Go to the Extensions > Module and hide the Footer item. After hiding the Footer item, you can create a module and replace the Joomla! copyright information with your content you can Create Custom Module and select the footer position.
1.2. Socials: Custom Module
Module position: footer
You can add the folloiwng HTML code to the custom module.
<ul class="item-social-normal">
<li><a class="twitter" href="#"><span class="fab fa-twitter"></span></a></li>
<li><a class="facebook" href="#"><span class="fab fa-facebook-f"></span></a></li>
<li><a class="pinterest" href="#"><span class="fab fa-pinterest"></span></a></li>
</ul>2. Quick Links: Menu Module
Module position: footer_nav_1
3. Quick Links: Menu Module
Module position: footer_nav_2
Template Configurations
GK Venture Joomla template provide variety of option to configure the layout, images,JS and CSS compression and many more feature to customize template in easy steps>
To configure the template open Extensions > Template style > GK Venture
Template style option give multiple tabs to configure the template for the menu, layouts, compression, etc, Please check below settings used in the GK Venture demo site
- Details
- Written by Gavick Team
- Category: Documentation
- Hits: 1610
Introduction
About GK framework
GK Framework is a powerful and advanced responsive template framework for Joomla. It is a modern, flexible and highly customizable framework to build beautiful Joomla websites easier.
System Requirements
GK Framework is native with the latest Joomla 4. Please make sure your system meets the latest Joomla requirements, you can check the following requirements:
Joomla 4 system requirements:
| Software | Recommended | Minimum | More Info |
|---|---|---|---|
| PHP | 8.0 | 7.2.5 | https://www.php.net |
| Supported Databases | |||
| MySQL | 5.6 + | 5.6 | https://www.mysql.com |
| PostgreSQL | 11.0 + | 11.0 | (ext/pgsql support in PHP has been removed. Now uses the PostgreSQL PDO Driver) |
| Supported Web Servers | |||
| Apache | 2.4 + | 2.4 | (with mod_mysql, mod_xml, and mod_zlib) |
| Nginx | 1.18 + | 1.10 | https://www.nginx.com/resources/wiki/ |
| Microsoft IIS | 10 + | 8 | https://www.iis.net |
Installation instructions
The section will help you with steps to install GK template framework. There are 2 options to install GK Template framework:
- Quickstart installation: replicate GK demo to your server.
- Manual installation: install template, plugin manually on your Joomla site
Download packages
- GK Framework for Joomla 4 - quickstart
- GK Blank Template
- GK System Plugin
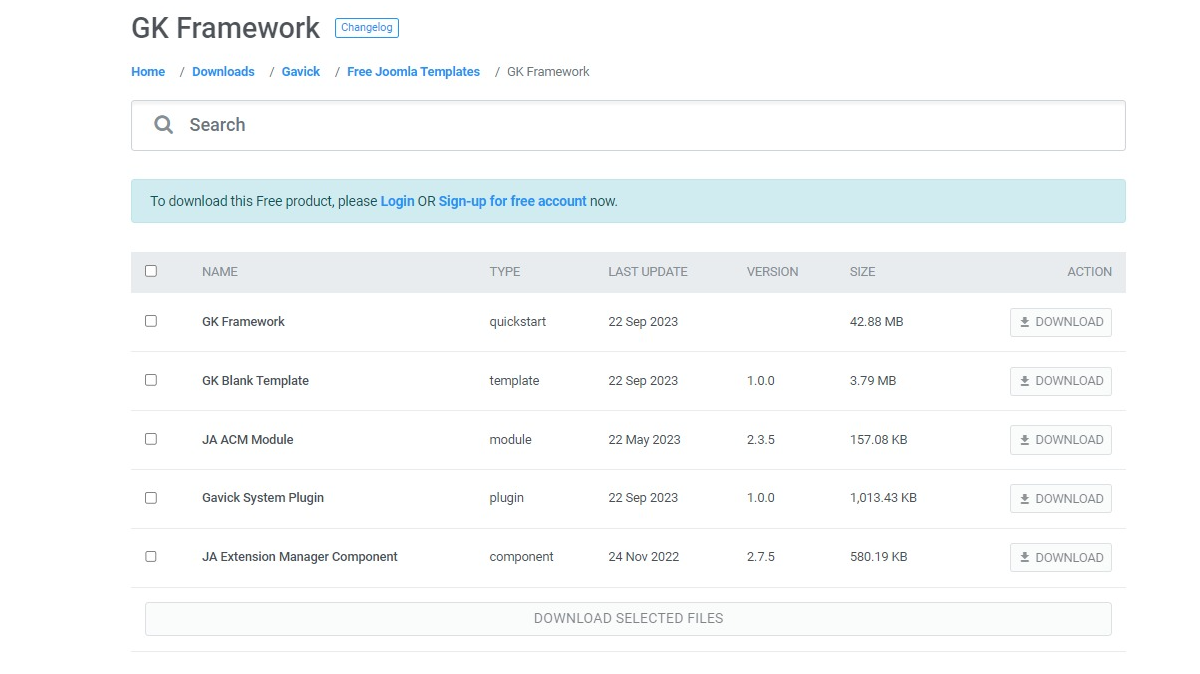
1. Quickstart installation
Using quickstart installation allows you to replicate GK demo to your server with all GK extensions installed and demo content GK demo site on your server.
Joomla 4 installation guide2. Manual Installation
Installing GK framework on your existing Joomla website.
Install GK Framework on your Joomla 4 website
Step 1: install GK framework plugin
From your back-end setting panel, go to: "Extensions » Extension Manager", browse GK plugin installation file then hit the "Upload and Install"
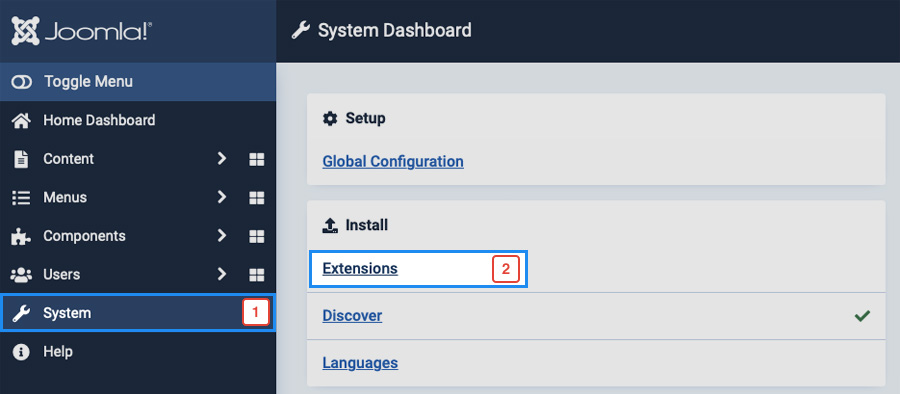
Now, drag and drop the GK System plugin you downloaded to install.
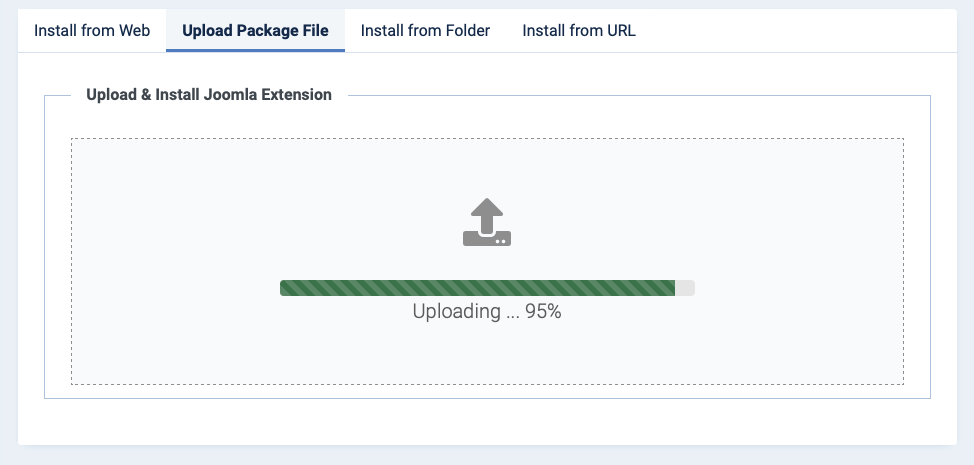
When the plugin is installed, it is auto enabled.
Install GK Blank template.
In the same window, drag and drop the GK blank template installation package to install.
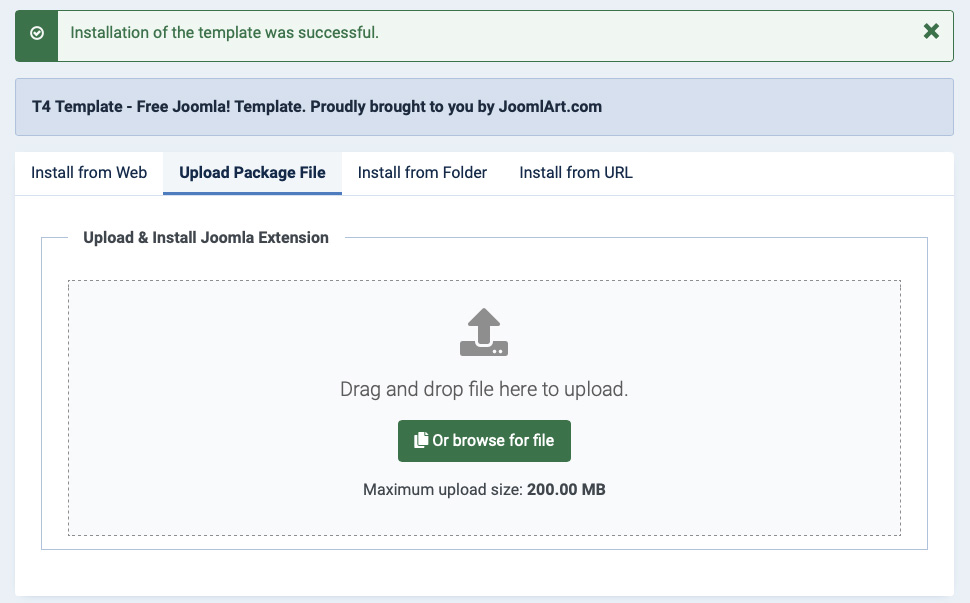
Now, go to System » Site Template Styles and set the GK Blank template as your website default template style.
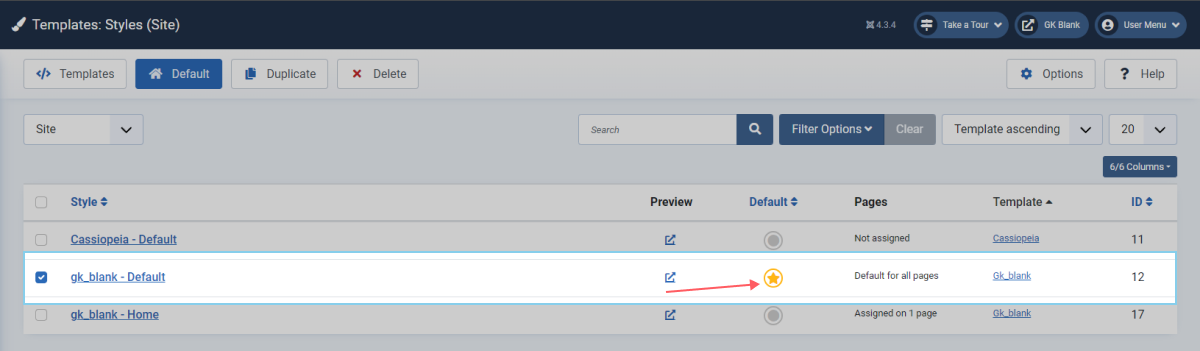
Upgrade instruction
Take a full backup before doing upgrade
Please always make a back-up before proceeding to any of the upgrade processes. In case there is any problem, you can always restore from the back-up files.
The best method to upgrade JoomlArt products is using JA Extension Manager. The FREE extension brings a new way to manage extensions: upgrade , roll back, remote install, internal repository and compare versions and more.
1. Set up JA Extension Manager Component
Download this free extension from this link. Install the extension to your website.
Go to Components » JA Extension Manager then select Service Manager, now set JoomlArt as your default service. Next, hit the "Edit" button then add your account.
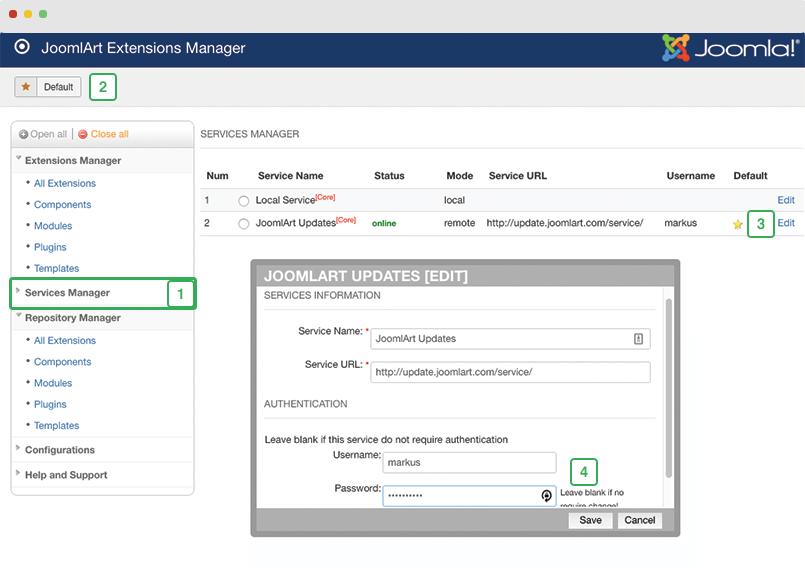
2. Upgrade GK framework plugin and GK Blank template
Using the search and filter to find gk plugin and gk Blank template then hit the button Check Update to check new versions of those extensions.
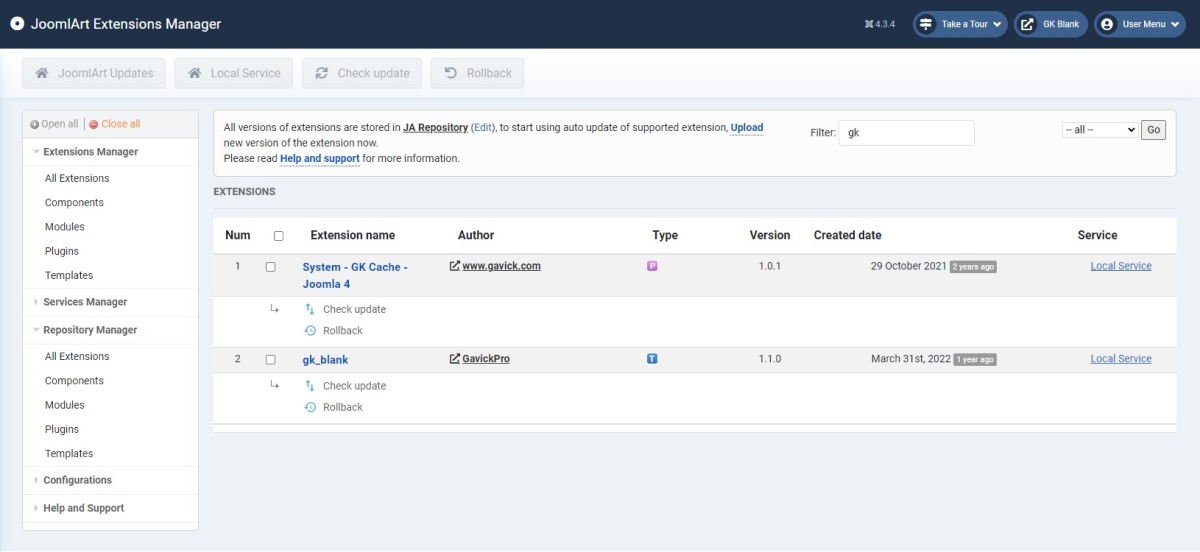
You can check changelog, compare files and update to the new version. You can roll back to the old version if the upgrade has issue.
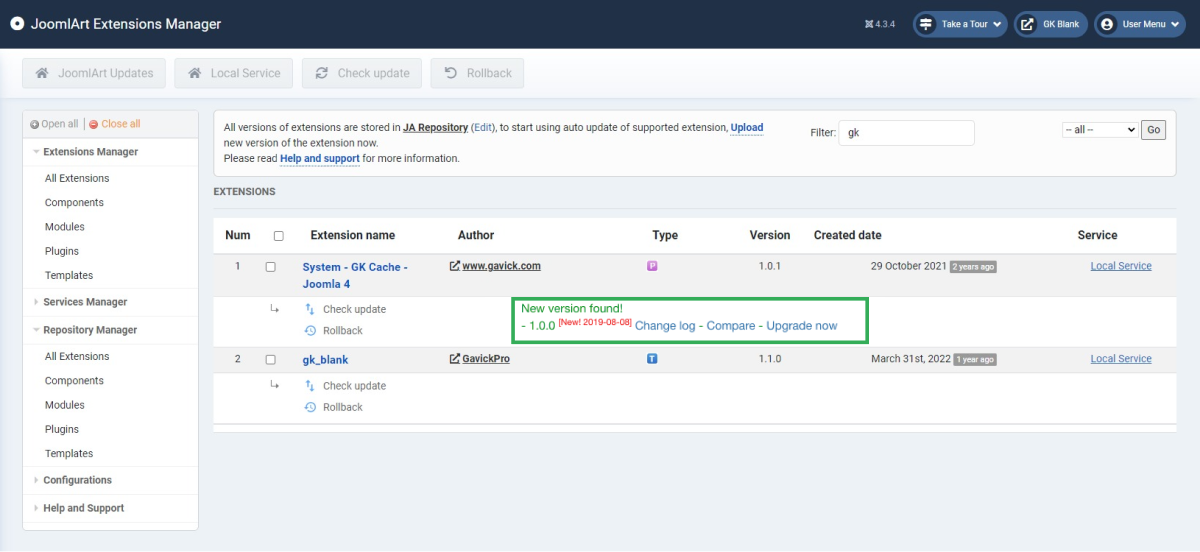
Set up and configuration
Helpful information before you start working with GK Joomla template framework.
Access working panel
On Joomla 4
To access working panel of GK Blank template, from your site back-end, go to System > Site Template styles.
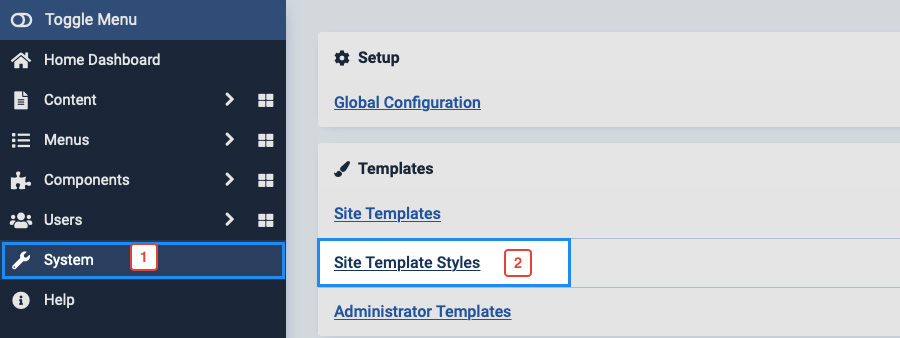
In the panel, you will see list of all front-end template styles. Select gk template style.
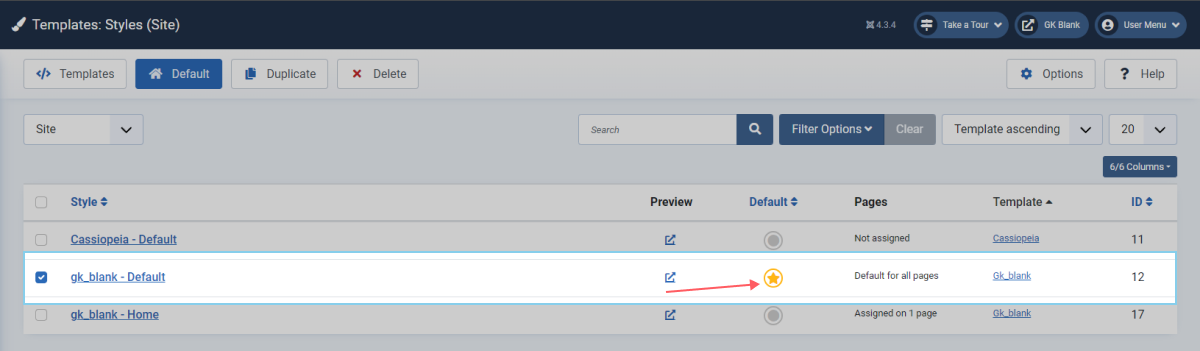
Basic Settings
The Site Settings panel provides a comprehensive range of options to tailor your website to your exact specifications. You can effortlessly customize elements such as the site slogan, logo image, logo text, and even the favicon. What's more, our latest feature enhancement allows you to create multiple Site Settings profiles, each with distinct configurations for these settings. This newfound flexibility empowers you to assign specific profiles to different template styles, enabling you to have unique logos, favicons, and site names for various pages on your website. It's a game-changer in terms of personalization and adaptability for your web design needs.
When are Basic Settings Profiles used?
- Interested in using distinct logos and favicons for various pages
- Looking to customize your site name and slogan for different pages
Logo Settings
The configuration panel includes settings for favicon, site slogan, and logo text/image. The settings can be different from different profiles.
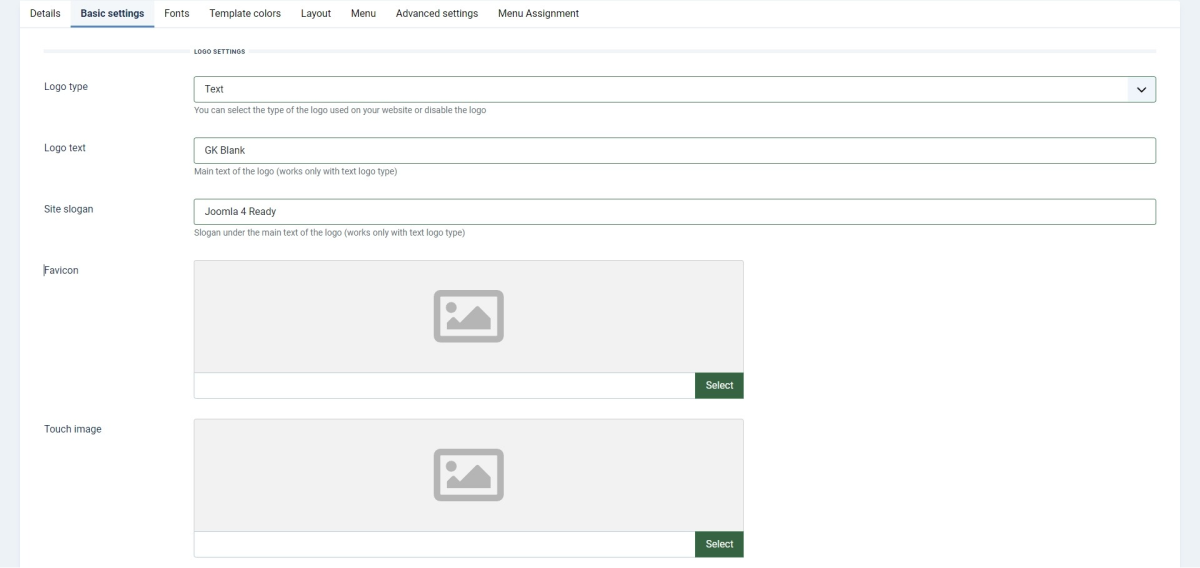
- Logo type: Switch between logo image and logo text.
- Site slogan: add slogan for the site. When text logo is used, the slogan will be shown below text logo.
- Change favicon: browse image for the site favicon. You can browse any image, it will be auto generated to
.icofile. - Touch image:
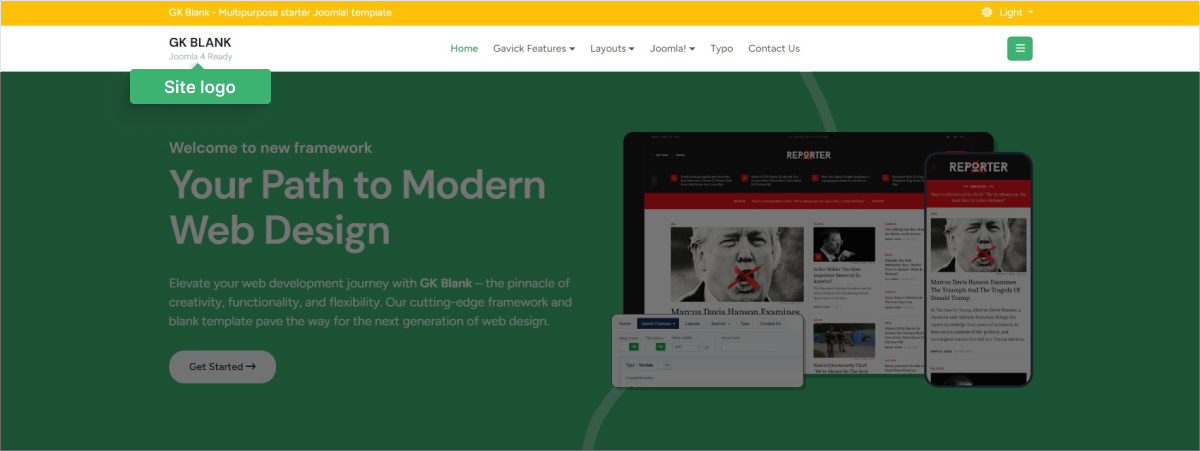
Other Settings
For now, the panel includes 2 settings for custom favicon and back to top button.

- Show Dark / Light mode button:Show the button on the header. Switch effortlessly between Dark Mode and Light Mode for a personalized browsing experience.
- Show back to top button: enable this option to show the Back to top button.
Font Settings
GK Framework allows users to customize font that including font family, font weight in the advanced Fonts Manager panel. You can select default pre-defined fonts, Google fonts or add your own custom fonts to use.
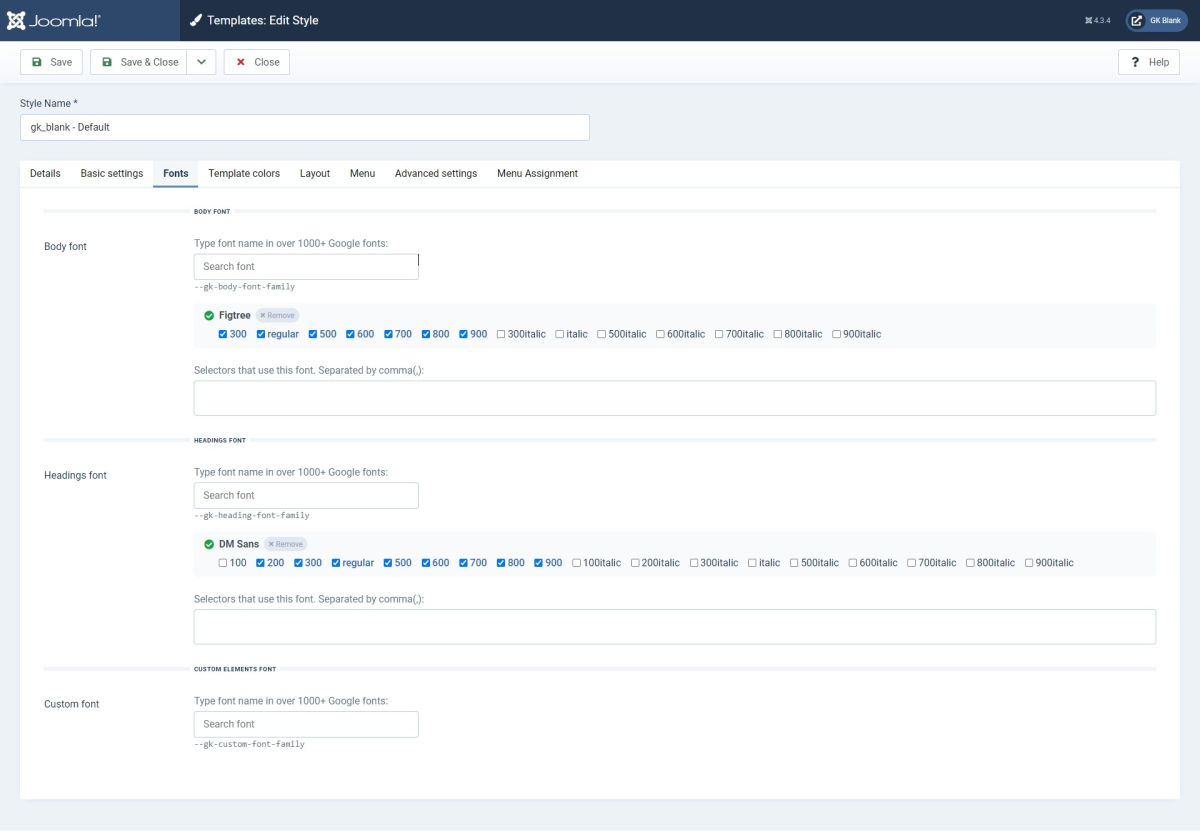
- Body font: The body font family option refers to the functionality that allows you to choose the font family for the text within the body of webpage.
- Headings font: Headings Font Family refers to the typeface or font used for headings or title text in template, and publishing.
- Custom elements font: Customize the font family for the important text elements.
If you want to use the Custom css to change the font family, you can use the following variables.
.body {
font-family: var(--gk-body-font-family);
}
.headings {
font-family: var(--gk-heading-font-family);
}
.custom-headings {
font-family: var(--gk-custom-font-family);
}
NOTE: The Selectors that use this font field allow change the font family for important text elements via Class of the elements.

Step 1: Find Elements Class
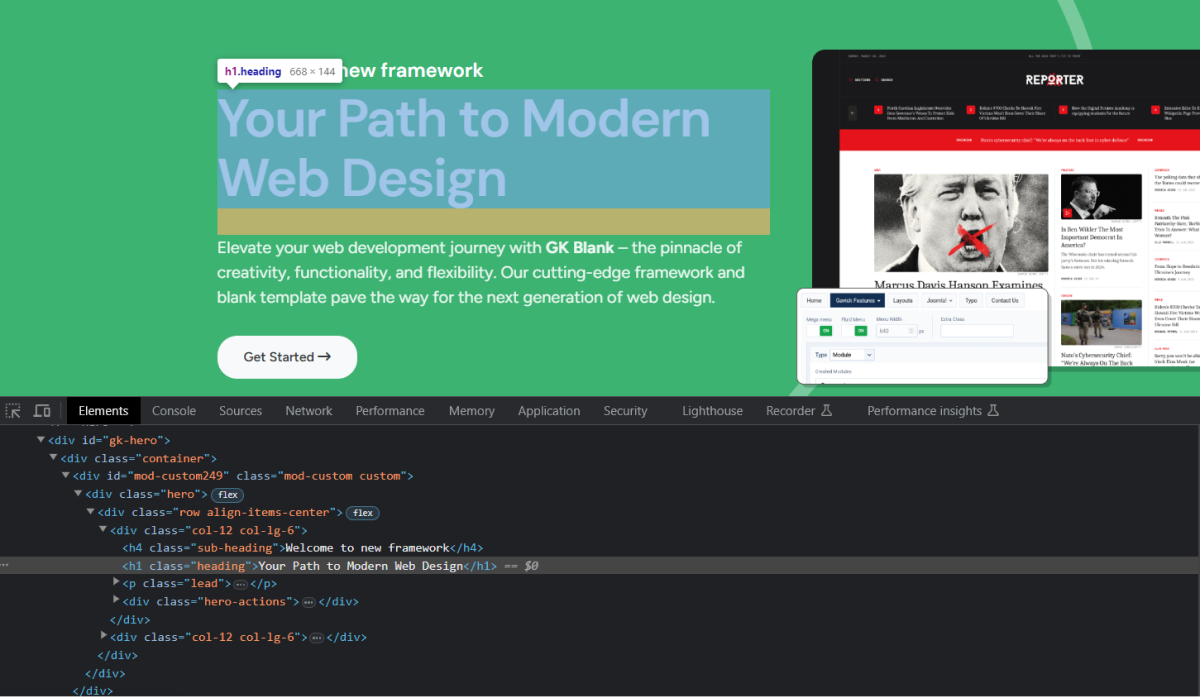
To find the Elements class,you have several options:
- Option 1: Right-click any part of the page and choose Inspect Element. Right-clicking a specific page element will open that element in the inspector view.
- Option 2: Select Tools > Web Developer > Inspector from the top menu bar.
- Option 3: Use the shortcut control-shift-C in Windows or command-option-C in macOS.
Step 2: add class to Selectors that use this font

Template colors
The brand colors are the major standard colors of Bootstrap. The brand colors are the color variables of Bootstrap, but already customized in each template, so when you change the color of one brand here, it will override the color of the corresponding color variables.
The brand color settings are in theme level, it means, if you are configuring for Template style A, the color settings will be applied for the pages that use the template style A only.
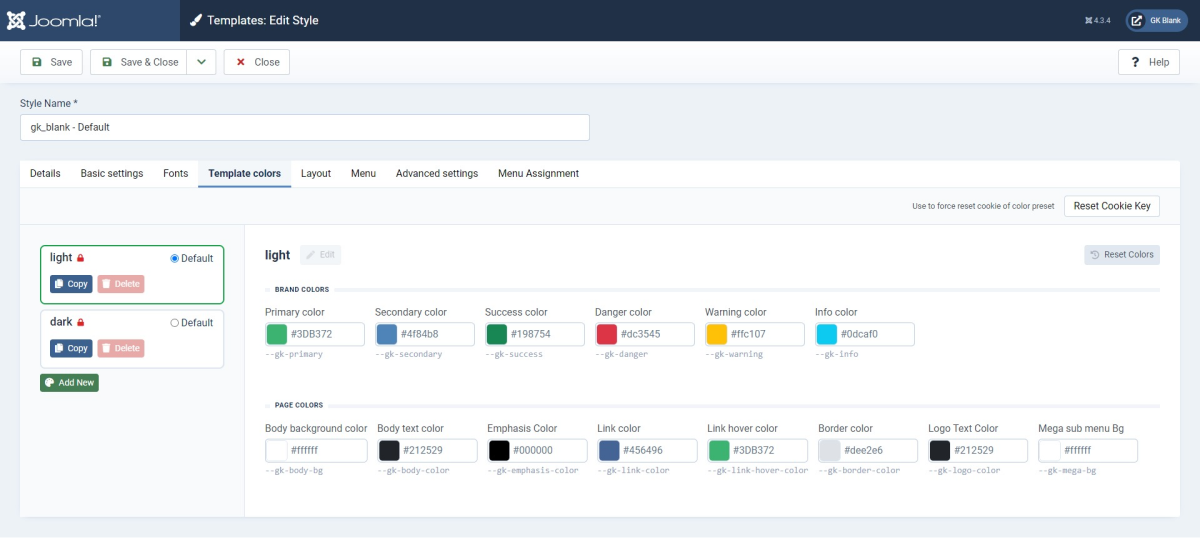
You can add as many color items as you want, set a default color for each user color item. Delete or change color label are processed in the Master template style only.
Layout settings
Supports multiple layouts by default. In each layout, it is built up with multiple blocks (header, mainbody_top, mainbody_bottom, sidebar-l, sidebar-r ...). Each block contains one or many module positions. You can assign specific module positions to a block.
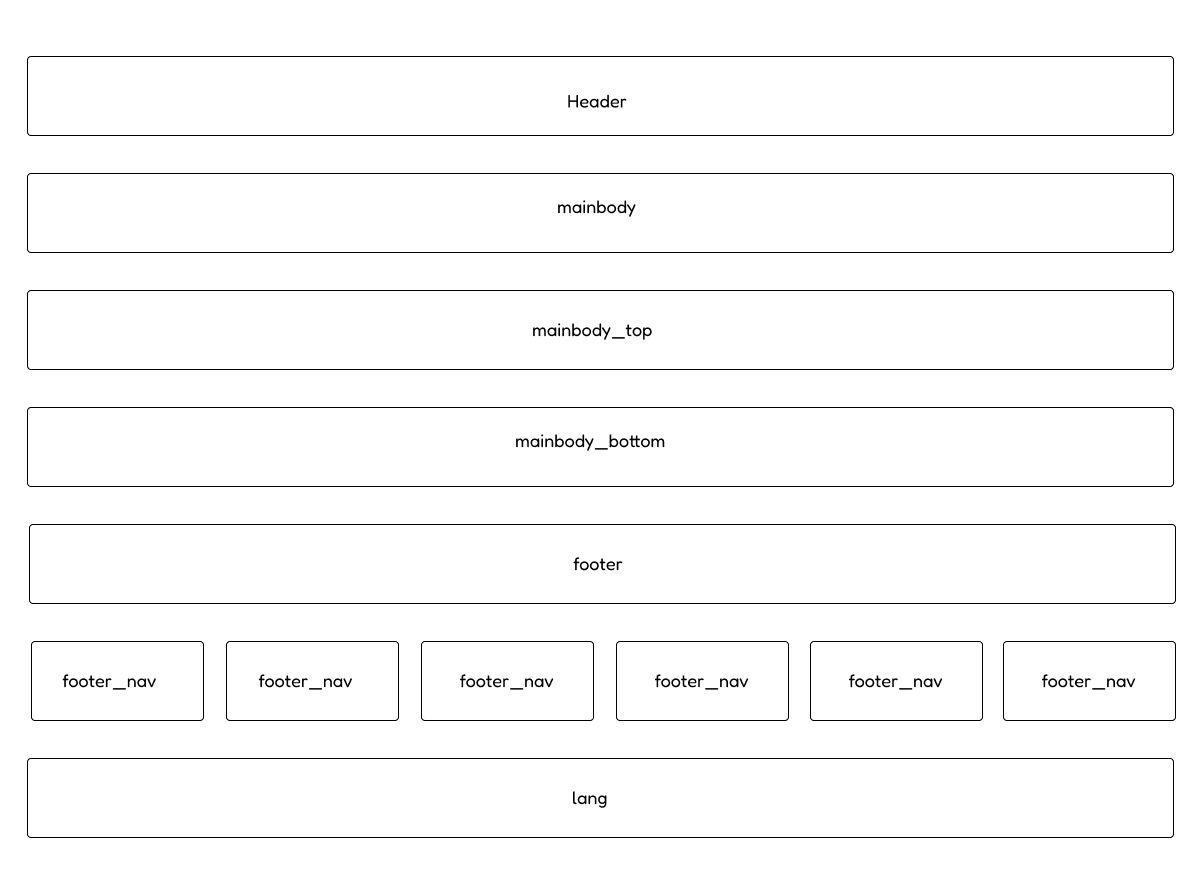
Layout Configuration
In the layout part, there will be 2 parts to be configured: The Template Layout and the Sublayout Configuration.
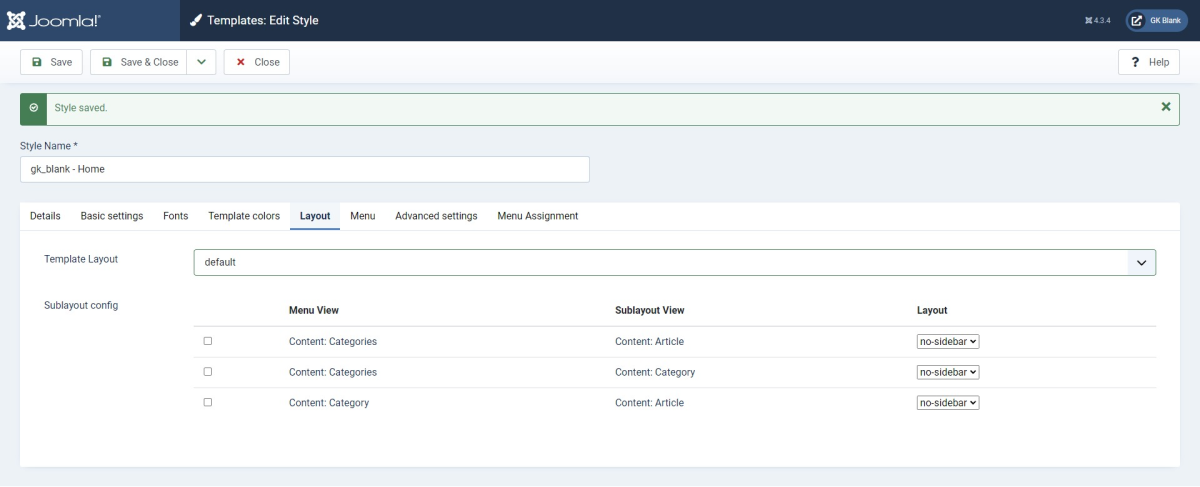
Select Layout for style
In GK framework, each style will use one layout (but please keep in mind that one site use many styles » so one site can use multiple layouts simultaneously because GK framework use multiple styles simultaneously).
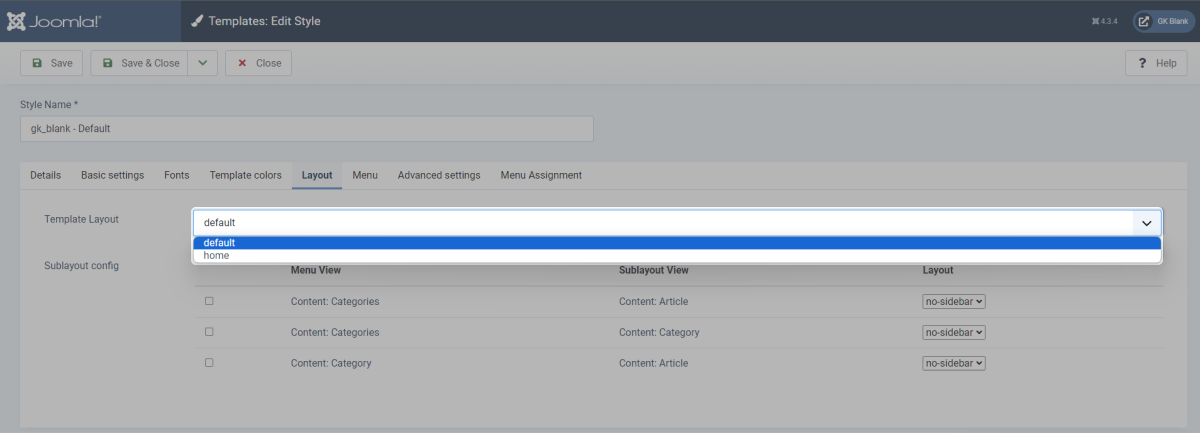
Subpage layout
Powerful layout builder in GK help you build flexible layouts for your website. In Layout setting, we added one more setting called: Subpage Layout.
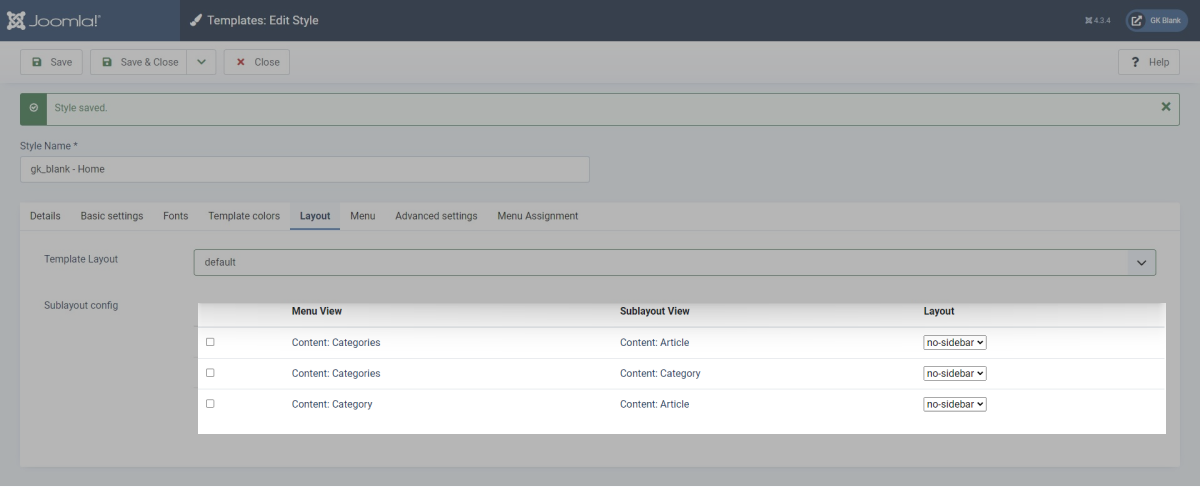
What is subpage layout?
Subpage layout is the layout to use for subpages. This is to show the issue where user want to use a different layout for the main page and its sub-pages.
You have a blog menu with a list of blog articles on the page. In this case, the Blog menu is the main page and blog detail pages are a sub-page of blog menu. Now, you want to have masthead and left sidebar in the main page but not in sub-pages. To do this, you will need to use a different layout for main page and sub-pages.
The best solution is using a different layout for the main page and sub-page and this feature is not supported by Joomla default. So we added the subpage layout feature where user can assign different layout for sub-pages.
Where layout settings saved?
When you configure layout, the settings will be saved to a .php file, this file is located in templates/gk_blank/layouts/ When I change settings of default layout, the settings will be saved to default.php file.
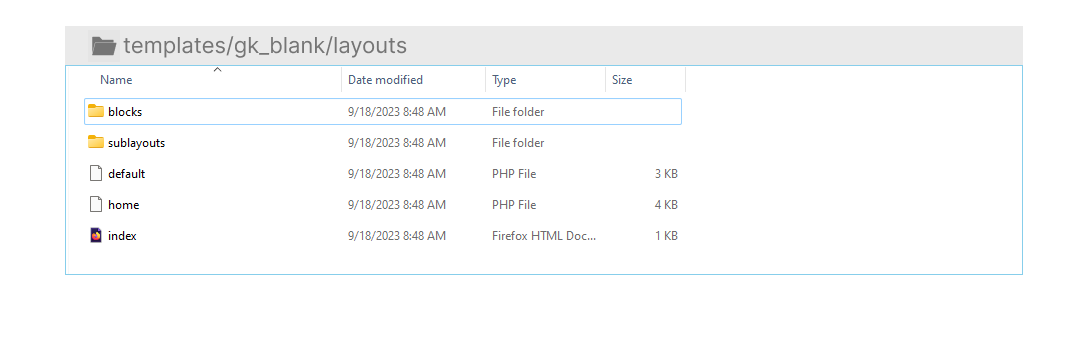
When you delete the .php files, your layout files will be set to default (the original layout before you took any changes)
Create new layout
There are 2 ways to create new layout.
1. Save As Copy
When you configure layout from back-end, you can clone any layout.
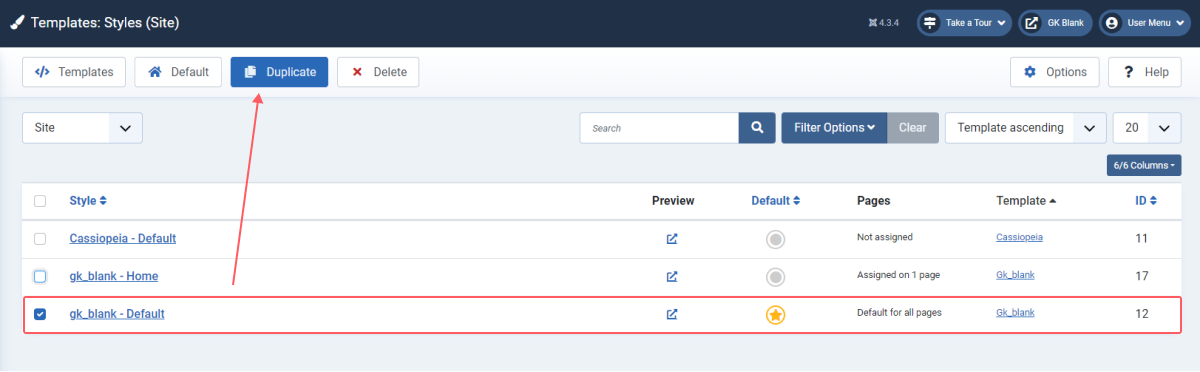
2. Add new layout file
Each layout has its own file. The files are located in: templates/gk_blank/layouts
To create new layout, you should clone a layout file that is most similart with layout you want to create.
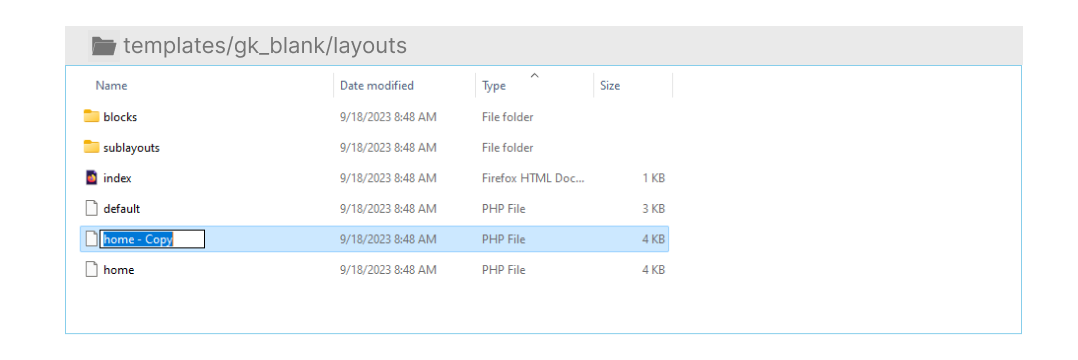
Define blocks in layout
Now, open the cloned file and customize. If you want to customize from template setting panel, just open it as once you add new layout file, it will be loaded to layout list in template setting panel.
When open this file, you will see that, there are numbers of blocks that the layout includes. You can add new blocks, or remove the blocks.
To add new blocks to a layout, use the format below.
<?php echo GKTemplate::renderBlock('head') ?>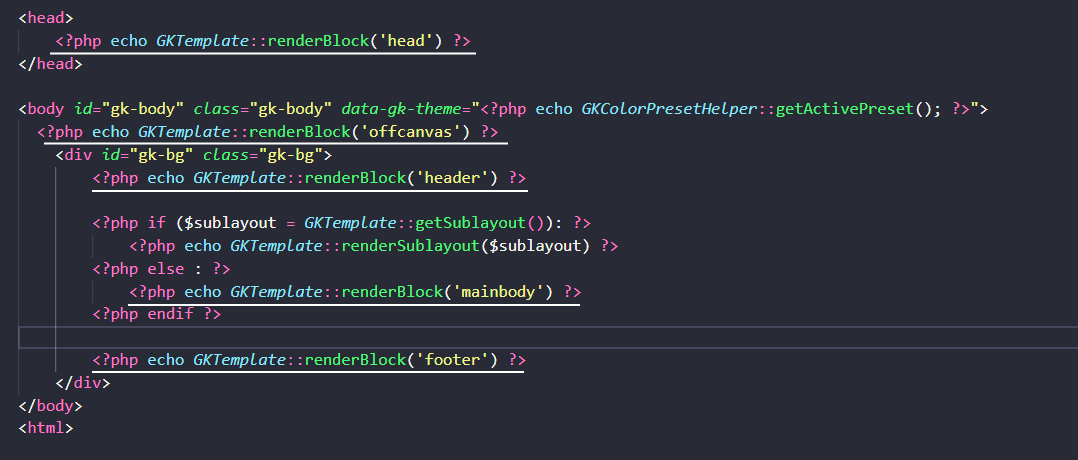
Create new blocks
To create new block, clonea new block file in: templates/gk_blank/layouts/blocks.
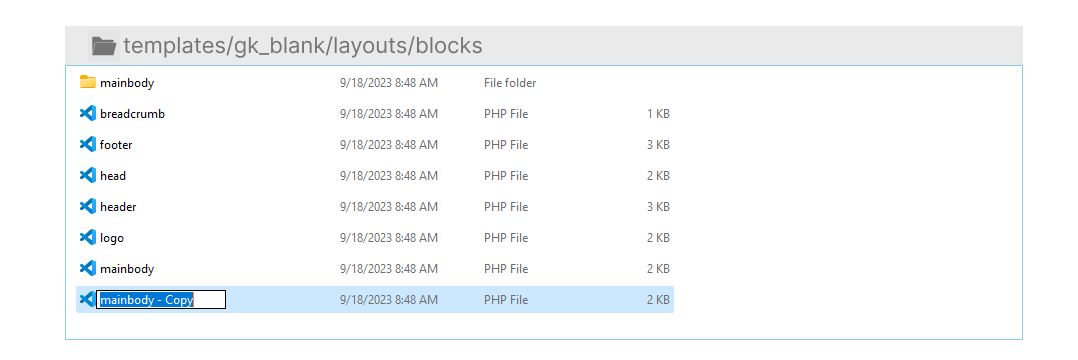
Assign module position to block
Each block has a number of module position assigned to, you can define the assigned module positions for the block using the code format below:
position: header
<jdoc:include type="modules" name="header" style="none" /?>Add new module position
Step 1: Add module position to block
Open the block file that you want to add new module position to
<jdoc:include type="modules" name="header" style="none" /?>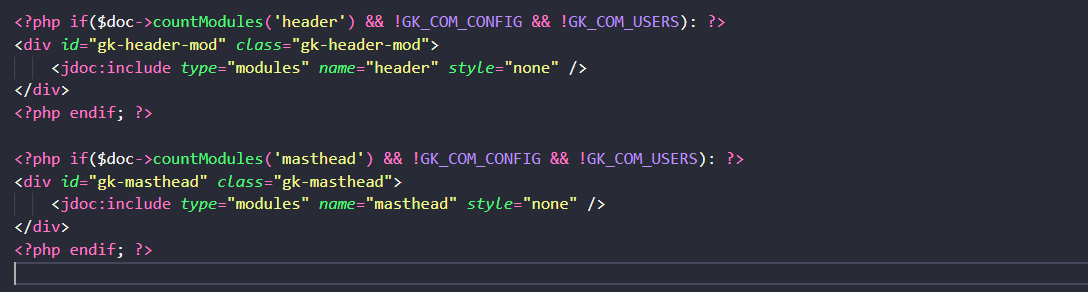
Step 2: Define the new created module position
When done, you need to define the new created module position in the file: TemplateDetail.xml
<positions>
<position>your_module_position_name</position>
</positions>
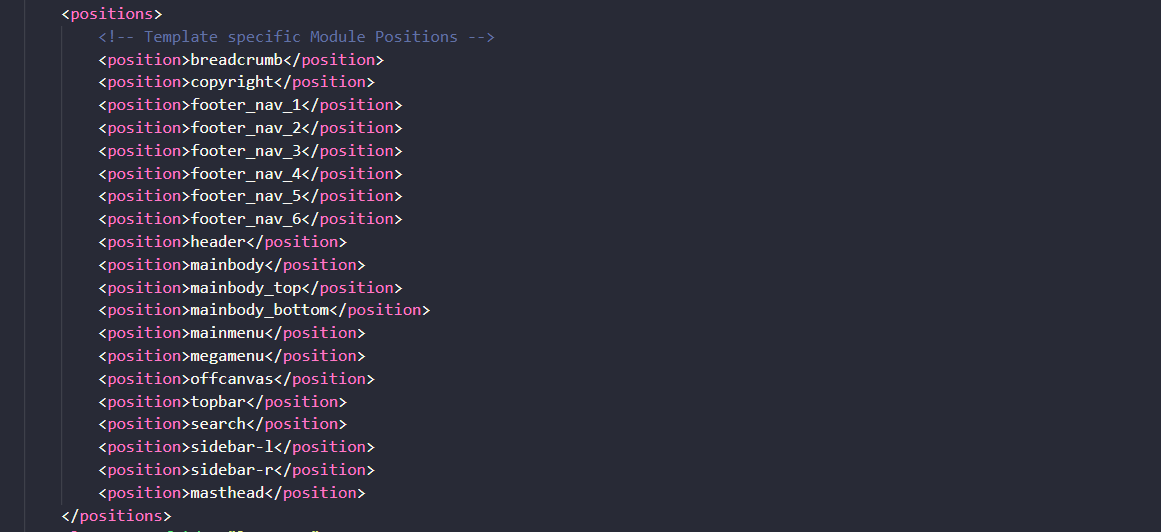
Menu settings
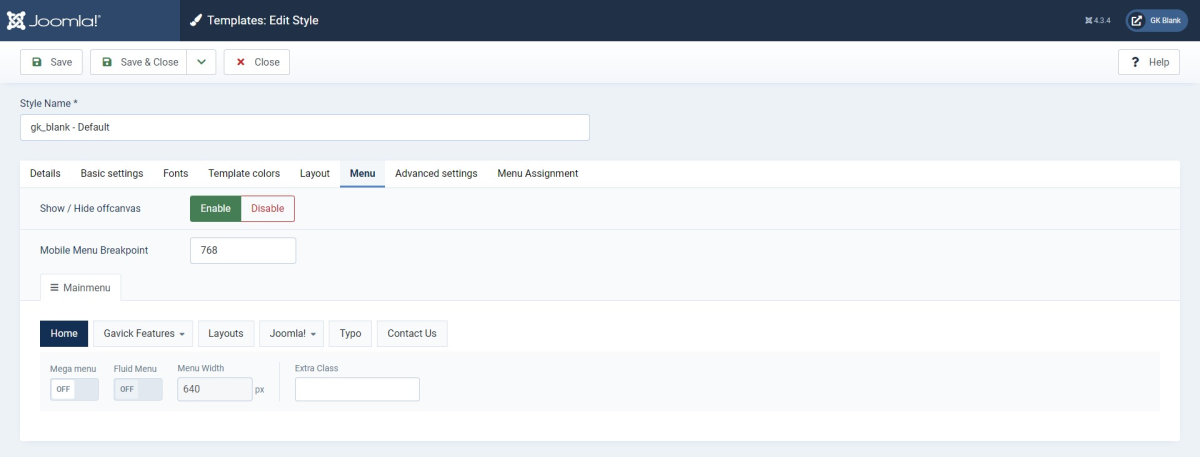
Off-Canvas sdebar configuration
Off-canvas is a popular menu type and navigation for a website, it can be used for mobile menu or even in desktop layout.
Off-canvas can also be used for other purposes like alternative menus, highlight content, banner, etc.
Add content for Off-canvas sidebar by creating modules then assign them to off-canvas position.
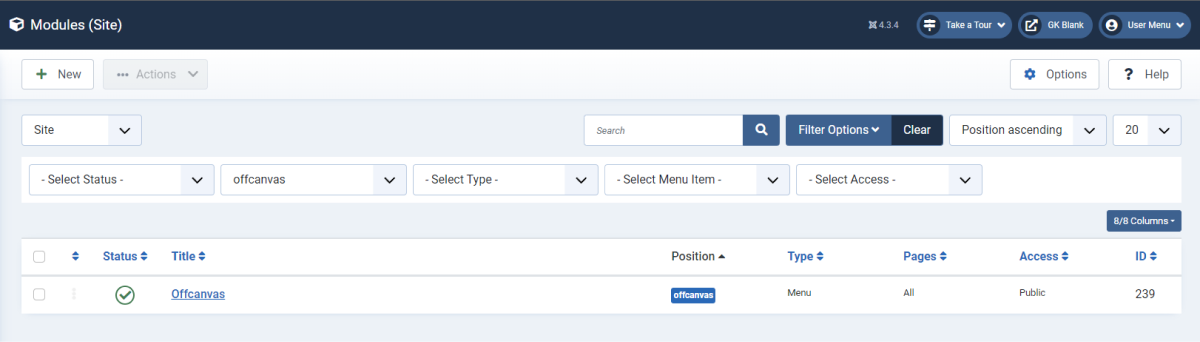
Front-end Appearance
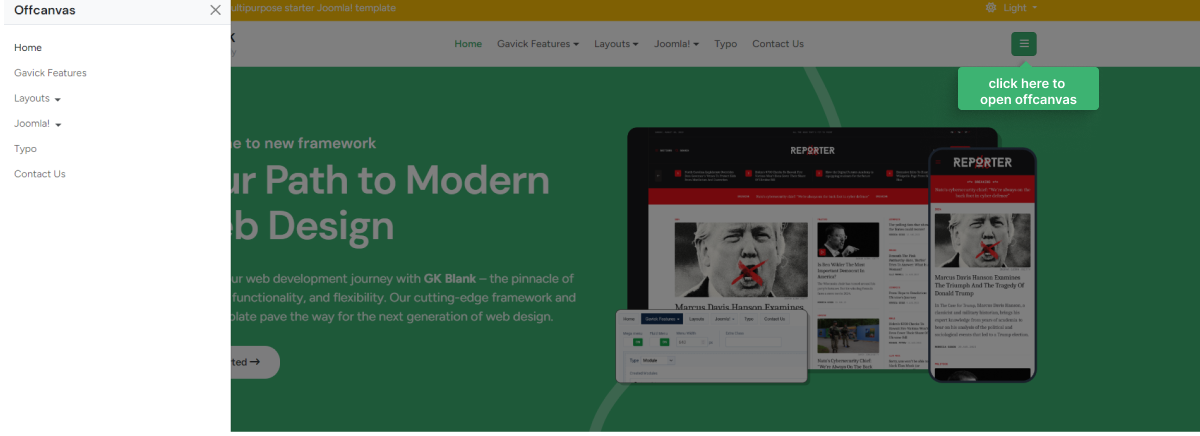
Mobile Menu Breakpoint
GK Framework allows you to set the breaking point to show the menu as in some cases, users may want to show menu on tablet layout.
Simply select a screen size: Small Screen (SM ≥ 576px), Medium Screen (MD ≥ 768px), Larger Screen (LG ≥ 992px) or Extra large (xl ≥ 1200px) to be the breaking point to show the menu. For example, when you select Medium Screen (MD), menu will set this screen as a breakpoint, and the Megamenu will not be shown on the screen sizes below the Medium screen.
Megamenu configuration
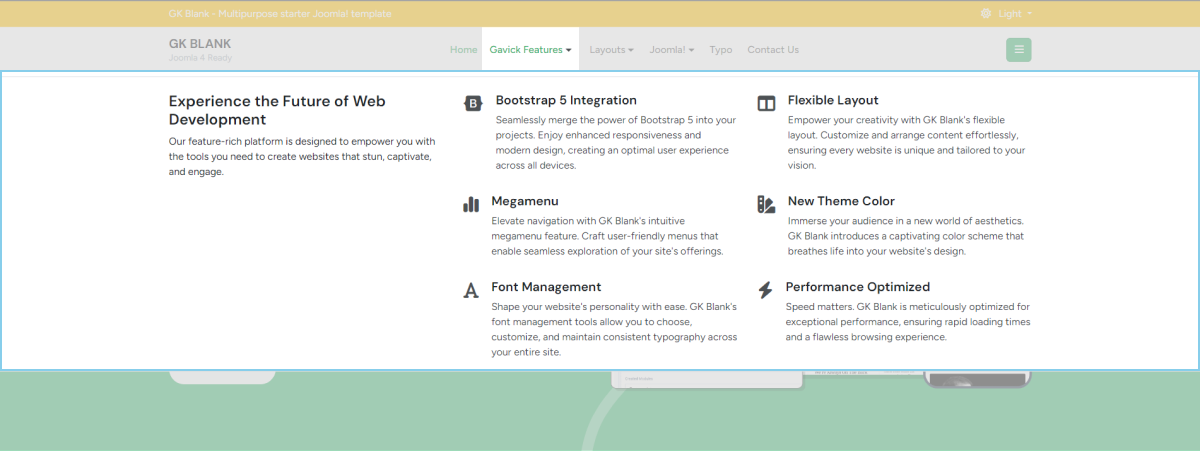
GK supports Megamenu, that allows you to display your menu flexiblely. Arrange menu items in columns, adding any content to menu ...
Please note that, the navigation settings are not global settings, that means in each style, it can have difference navigation. In each style, you can display different menus as main menu.
To add the menu for the style, you can go to the Content » Site modules and create the Menu module position is mainmenu
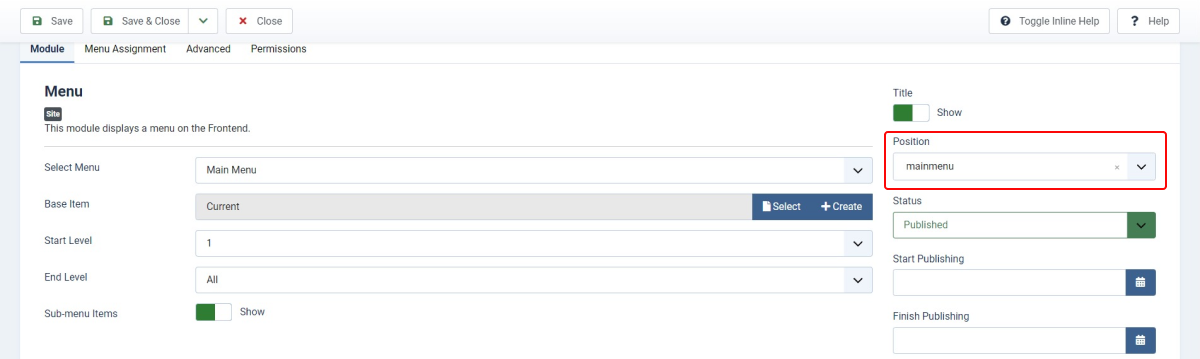
Templates style Appearance
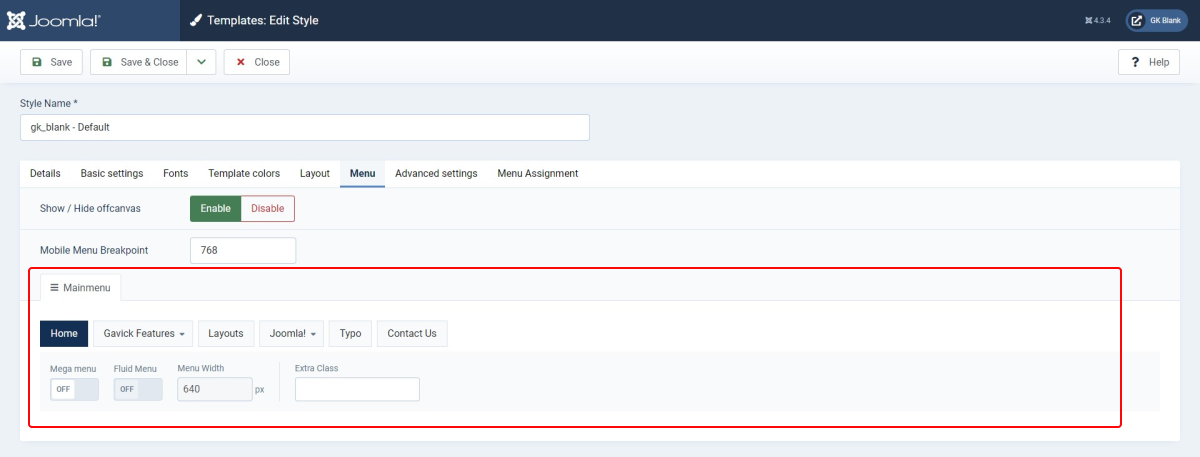
Megamenu options
1. General settings

- Mega menu: Enable megamenu.
- Fluid Menu: Fluid Menu is a web development term that refers to a responsive layout that adjusts to the width of the screen.It ensures a consistent user experience across different devices, including desktops, laptops, tablets, and smartphones.
- Menu Width: You should be able to locate the menu width configuration and input your desired width in pixels
- Extra Class: Add the extra Class to the parent menu item and use this Class to custom.
2. Column type
Switch between the Menu item, Module and Position.
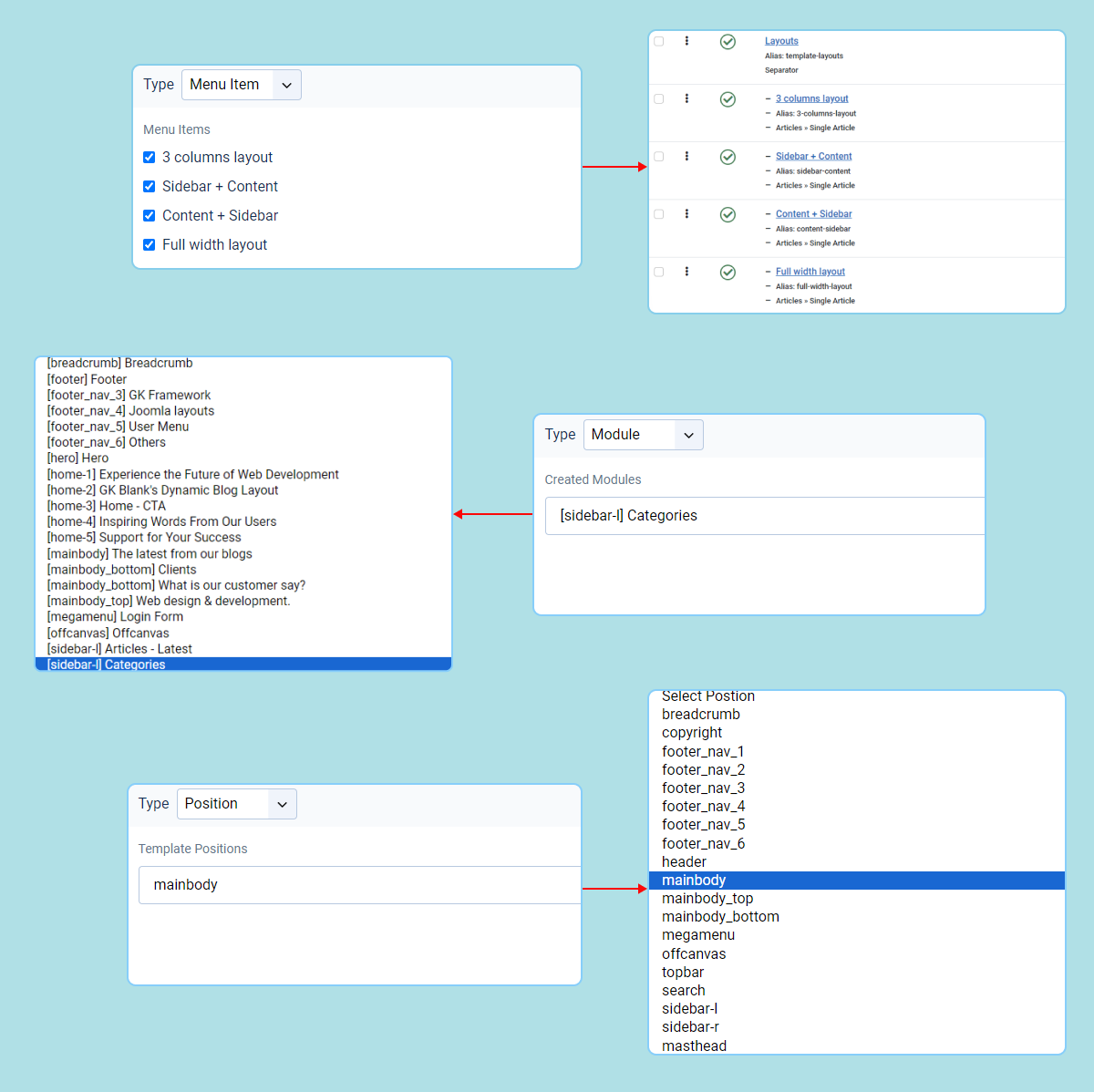
assign content to load into the column. It supports
- Menu item: Show all the submenu items of the parent menu, the submenu can be add from the
Menu » Main menu - Module: select a module from the created modules to show on the column.
- Position: add a module positions and published modules in the position will be display in the column.
3. Row Setting
Each megamenu item can include multiple rows.
In each row you can add up to 12 columns. You can also change width for columns using the Bootstrap grid system of 12.
4. Column Setting
You can add/remove columns
Supported max 6 columns
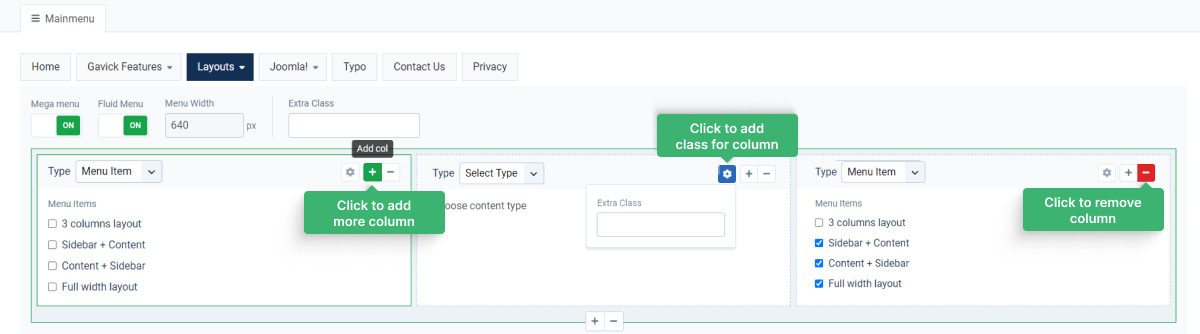
Advanced settings
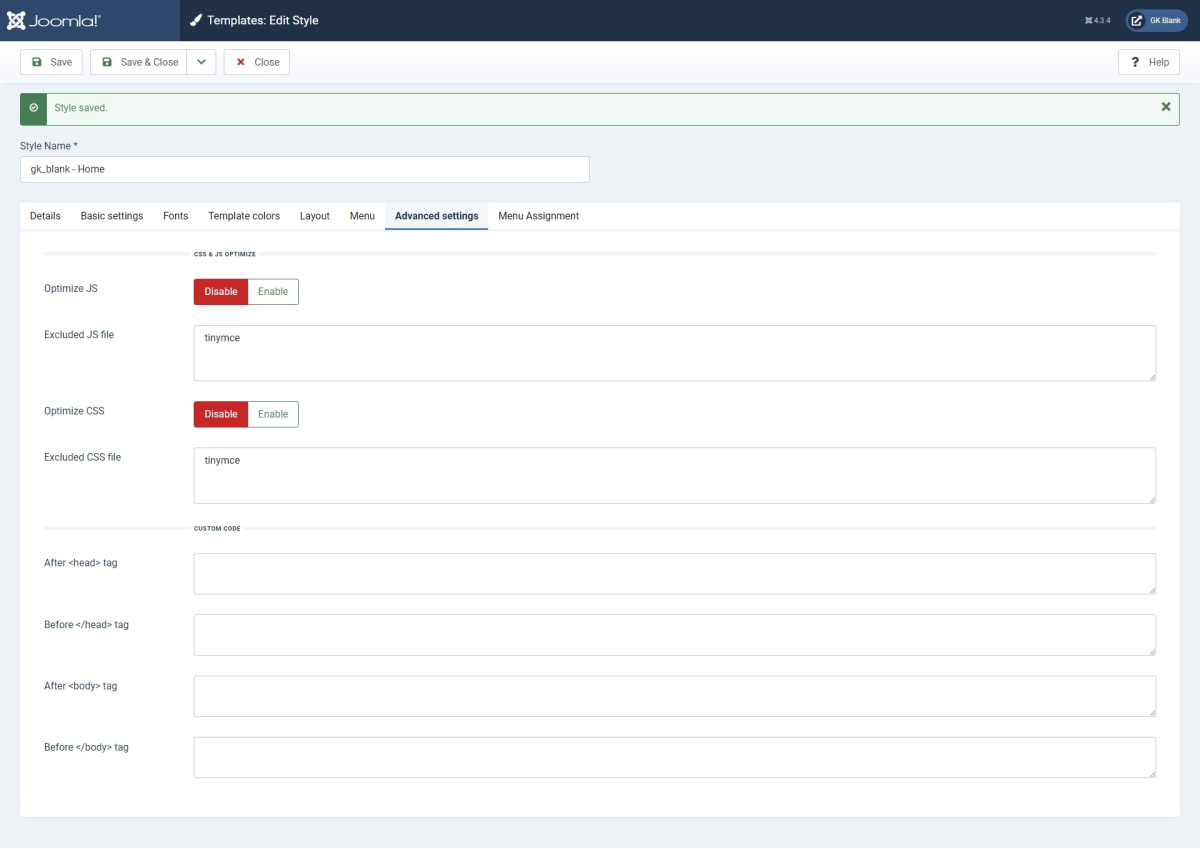
Optimize CSS and JS
Optimize CSS and JS is to improve your site performance by join and compress CSS and JS files so that the total size and number of requests will be decreased.
Now let's check how the feature affect your site.
#1: CSS optimization
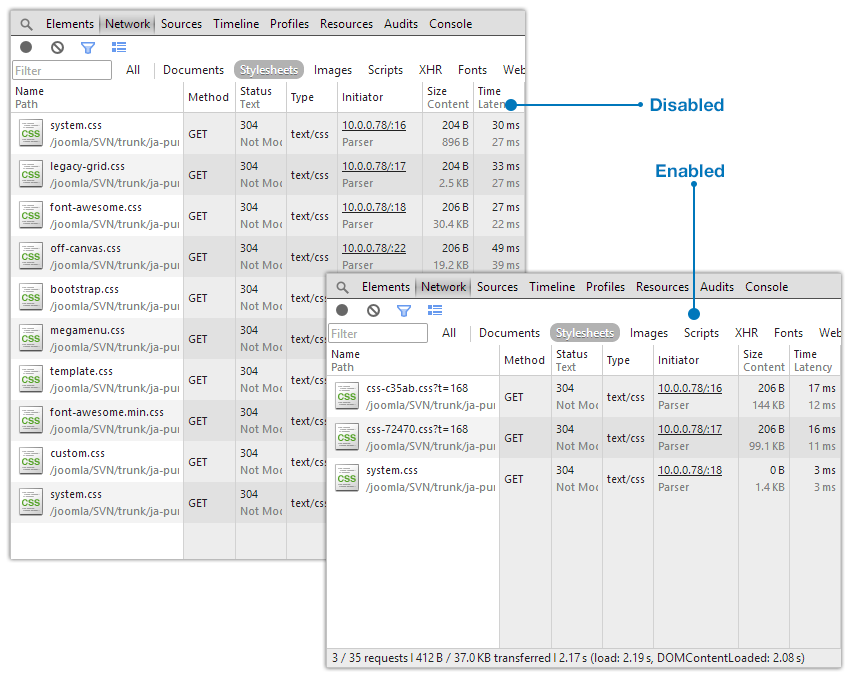
#2: JS optimization
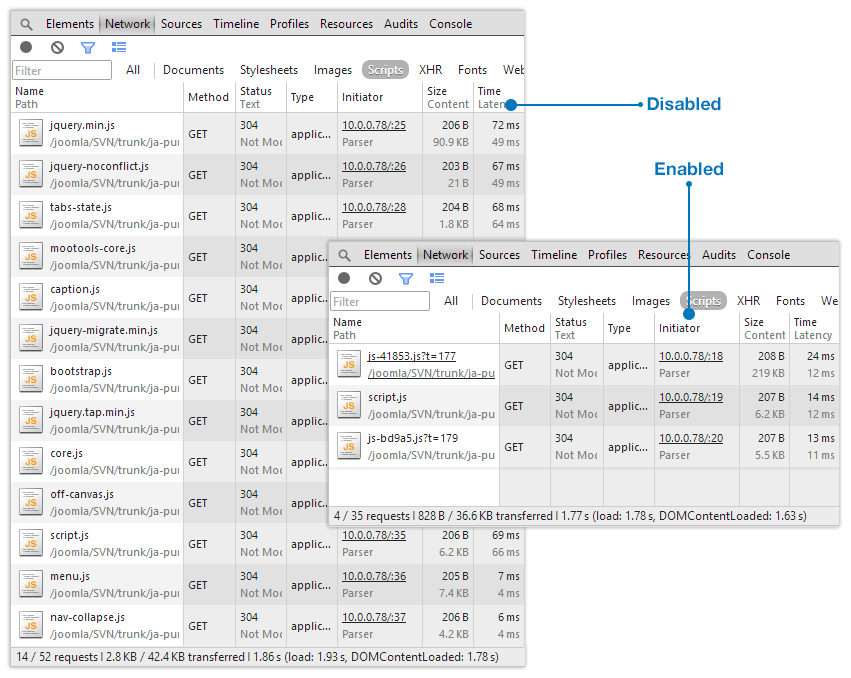
Exclude files to be optimized
You can exclude CSS and JS files that you don't want to optimize, just add the file name, if you have many files, please saperate them with comma. If you have 2 same files, please add full path to the files to distinguish.
Custom Code
The section includes settings that allows you to add scripts like Google Analytic, Live chat service ... to the any position.
To add scripts, please open tab Custom Code then select to add the scripts to: after , before , after , or before.
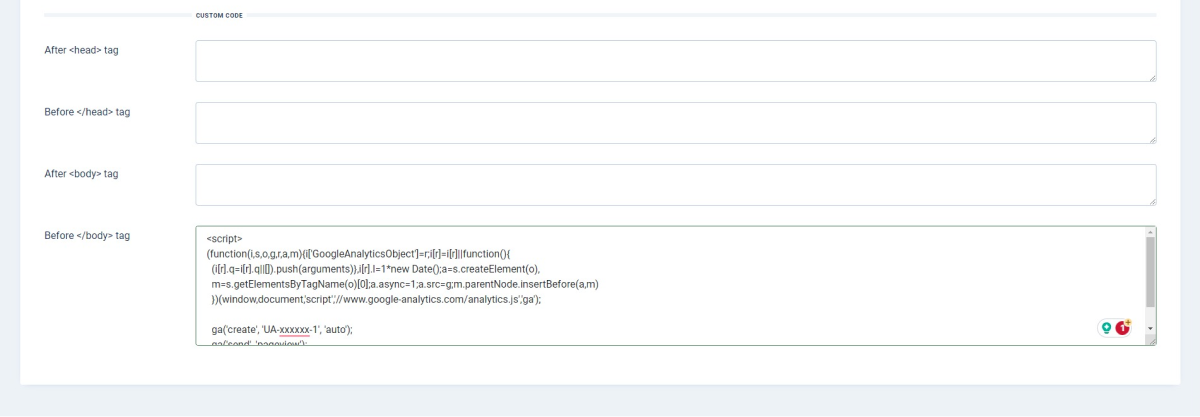
In front-page, view source to see whether the scripts are added or not.
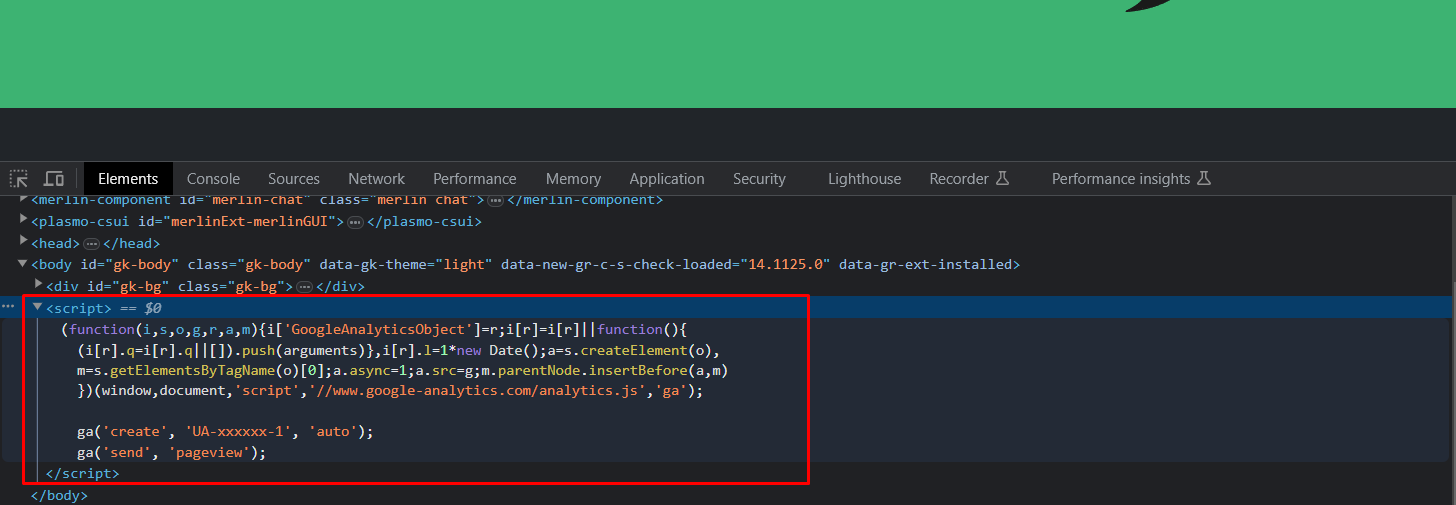
Customization
To customize the template you should create the child template from the gk_blank template.
The Joomla 4.1 supported to create the Child Template from the backend.
Prepare things
Step 1: Download and install the gk_blank template.
Step 2: Create Child template from the Backend » Systems » Site templates » gk_blank Details and Files
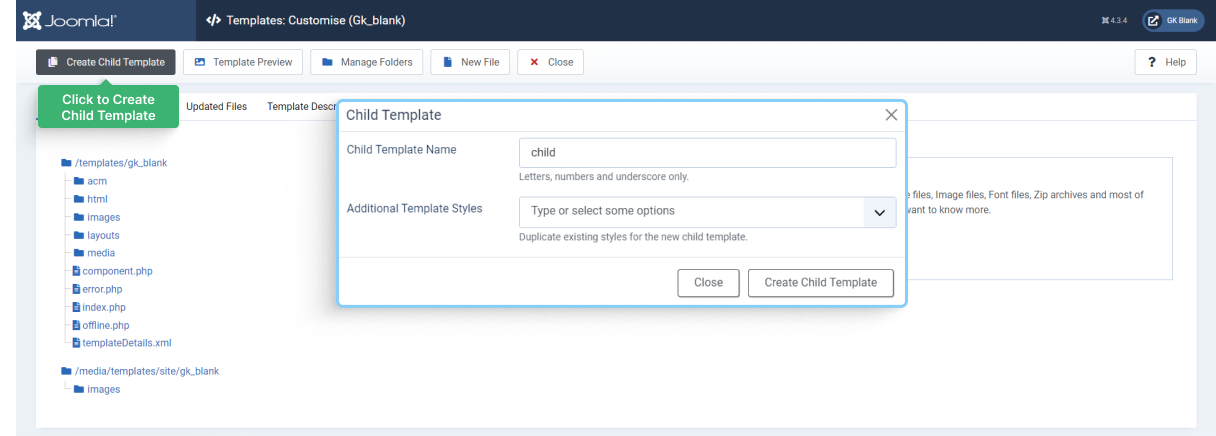
Step 3: Create the index.php file in your child template folder, and add the following code to the file.
use Joomla\Plugin\System\Gavick\GKTemplate;
GKTemplate::render();
Template layout system
1. Layout
As a default behavior, the Gavick Framework will load the layout named "default.php" from the "your_template/layouts" folder as the primary layout. You have the flexibility to create additional layouts within the same folder. In the template configuration, you can easily switch to any desired layout.
For instance, if you've created a new layout called "home.php," you can switch to the "home" layout by configuring it in the backend settings.
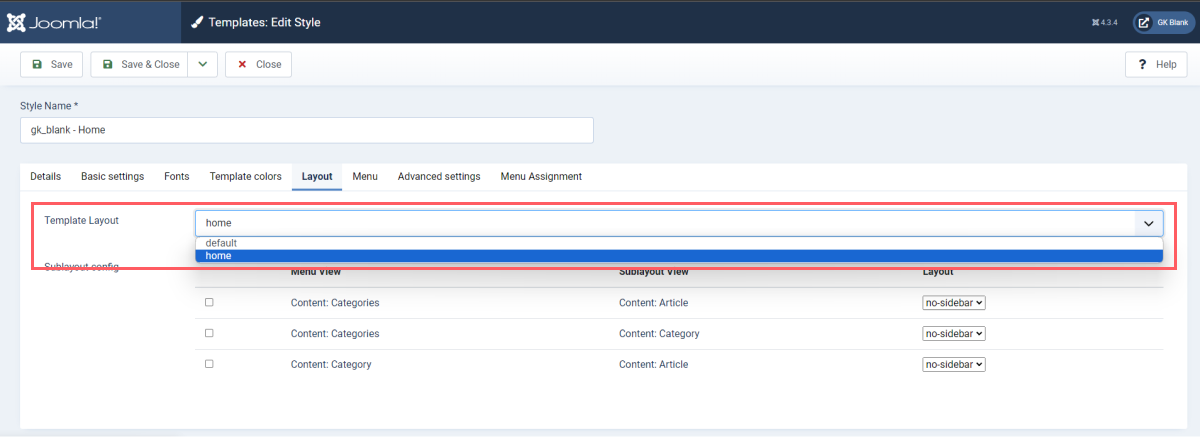
2. Block
For a complex template, relying solely on the main layout isn't sufficient. To simplify management and promote reusability, consider breaking your layout into smaller components - this is where the block system comes in. You can split your layout into separate files and place them in the "your_template/layouts/blocks" folder. To incorporate them into your main layout or even other block files, you can use this code:
use Joomla\Plugin\System\Gavick\GKTemplate;
echo GKTemplate::renderBlock('mainbody');
Take note that the "mainbody" block name corresponds to a file path relative to the "blocks" directory. It signifies the display of the content from the "blocks/mainbody.php" file. If the block file is within a subfolder, like "blocks/main/no-sidebar.php," you can display it using this code:
echo GKTemplate::renderBlock('main/no-sidebar);
3. Sublayout
In Joomla, there are instances when you have a menu with a sub-view, like the "article view in menu category." By default, Joomla applies the active menu's template style to that view. If you wish for the subview to have a distinct appearance from the active menu, this can be challenging.
However, within the Gavick Framework, you have the ability to achieve this using the sublayout system.
First, let's examine the configuration in the template:

Gavick now supports to select the menu item for apply sublayout. 2 types of sub view
- Categories » Article
- Category » Article
These layouts will be automatically sourced from the "your_template/layouts/sublayouts/" folder. Within this folder, you can create as many sublayouts as needed.
After configuring the sublayout, you should use the following code to activate the sublayout system within your template:
<?php if ($sublayout = GKTemplate::getSublayout()): ?>
<?php echo GKTemplate::renderSublayout($sublayout) ?>
<?php else : ?>
<?php echo GKTemplate::renderBlock('mainbody') ?>
<?php endif ?>
Remember to include the namespace:
use Joomla\Plugin\System\Gavick\GKTemplate;Now the sublayout system is ready for you.
Color preset
The Gavick Framework provides a way to define your CSS variables, configure them, and group them into presets. Moreover, you can create multiple presets according to your requirements. To achieve this, you only need to add some code to your templateDetails.xml. Here's how it works:
<field name="color_preset" type="GKColorPreset" default_preset="light">
<preset name="light">
<variable name="--gk-primary" group="TPL_GK_BRAND_COLORS">#d05d5d</variable>
<variable name="--gk-body-bg" group="TPL_GK_PAGE_COLORS">#ffffff</variable>
</preset>
<preset name="dark">
<variable name="--gk-primary" group="TPL_GK_BRAND_COLORS">#f9a813</variable>
<variable name="--gk-body-bg" group="TPL_GK_PAGE_COLORS">#111111</variable>
</preset>
</field>
In the above code:
- The field name "color_preset" is mandatory; please do not change it.
- Within the <preset> tag, you define a preset "name" like "light" or "dark," which you can later reference in your template.
- In the <variable> tag, the "name" attribute, such as "--gk-primary," represents your CSS variable used in your CSS. The "group" attribute helps organize your variables into groups, and the value of <variable> tag sets the default value for the respective CSS variable.
After configuring your presets, all the variables will be included in your template's HTML like this:

However, this alone is not sufficient to make presets work in your template. You must also add the following code to your <body> tag:
<body data-gk-theme="<?php echo GKColorPresetHelper::getActivePreset(); ?>">
Don't forget to include namespace
use Joomla\Plugin\System\Gavick\Helper\GKColorPresetHelper;Add Google Font
With Gavick Framework, you can load google font and define any font family to css variable. Let check the xml
<field name="body_font" type="GKGoogleFont" default="" variable="--gk-body-font-family" label="Body Font" />
In the code above:
- 'name' is your field name, you can use any name
- 'type' must be GKGoogleFont
- 'variable' is the variable that you will use in your css
Once you pick the font at backend config, Gavick Framework will add it to your template html.

Custom font
Once, your fonts are ready for web, you can easily add them to your Joomla website. you just need to follow the simple steps.
#1. add web font folder
Copy your web font folder to: templates/gk_template/media/fonts/
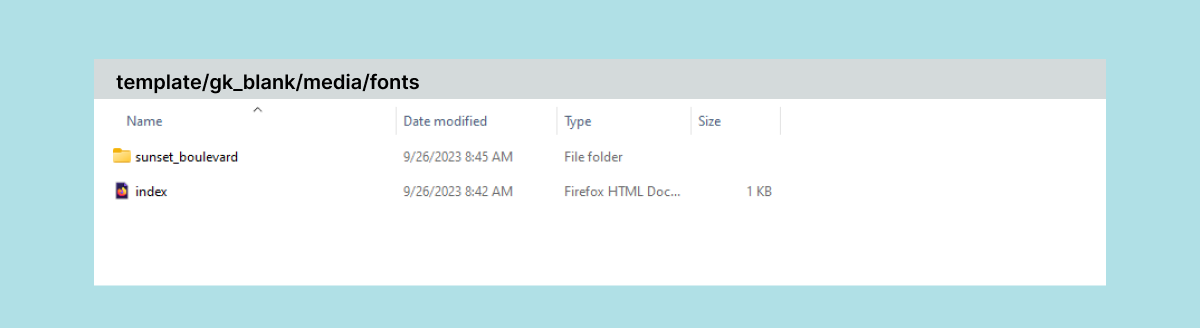
#2: embed font
Now go to your primary stylesheet (in this case templates/gk_template/media/css/custom.css (if it doesn't exist you can create one))
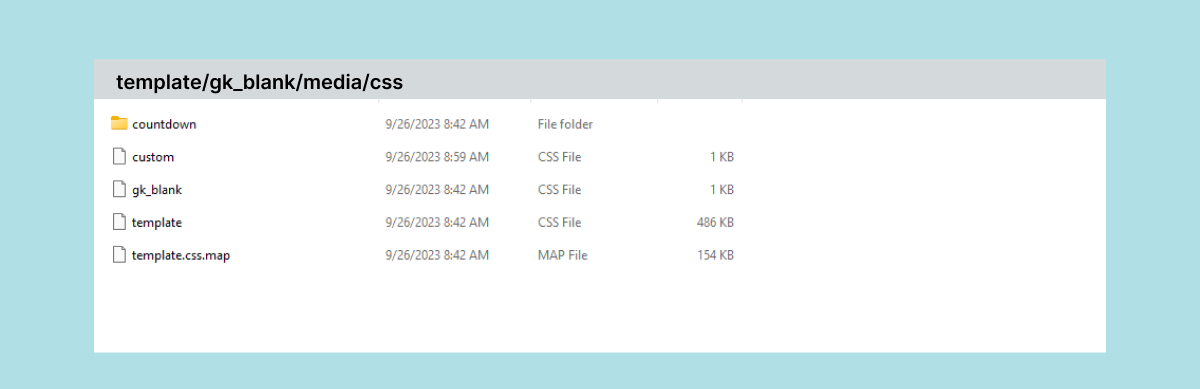
and add the following CSS.
@font-face {
font-family: 'sunset_boulevard';
src: url('../fonts/sunset_boulevard/SunsetBoulevard-Regular.woff2') format('woff2'),
url('../fonts/sunset_boulevard/SunsetBoulevard-Regular.woff') format('woff');
font-weight: normal;
font-style: normal;
}
if you want to apply it on the body, you can just write the following CSS to your stylesheet.
body {
font-family: sunset_boulevard !important;
}
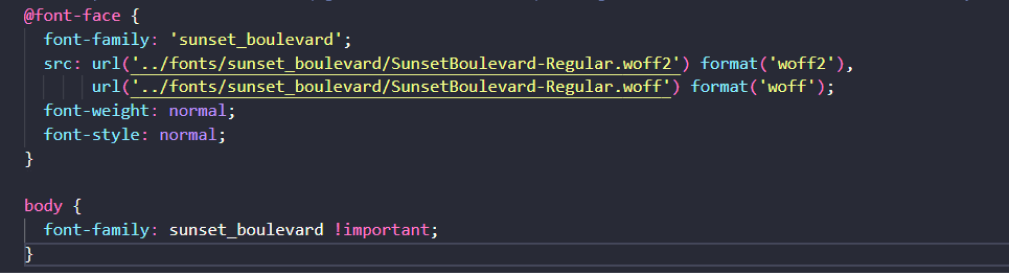
Add custom params for module
The Gavick Framework offers the flexibility to include custom parameters in modules, and you have two options for doing so:
Adding Parameters to All Modules: Create an XML file named "com_modules.module.xml" within the "templates/your_template/form/" directory.
Adding Parameters to Specific Modules: Create an XML file named "module_name.xml" within the "templates/your_template/form/" directory. Replace "module_name with" with the actual name of the module, for example, "mod_custom" or "mod_articles_category".
The XML content can be structured as follows:
<?xml version="1.0" encoding="UTF-8"?>
<form>
<fields name="params">
<fieldset name="gk_fields" label="GK Fields">
<field
name="sub_heading"
type="text"
label="Sub Heading"
/>
<field
name="desc"
type="textarea"
label="Mod Description"
/>
</fieldset>
</fields>
</form>
You can change fields name and fieldset name to anything you want.
Support child template
In Joomla 4.1 or later versions, the Gavick Framework enables you to establish child templates. To enable this feature, you should insert <inheritable>1</inheritable> into your templateDetails.xml. Once done, you can effortlessly create a child template from the Joomla backend.
It's essential to note that Gavick's support for child templates pertains specifically to Joomla layout overrides, Gavick layouts, Gavick blocks, and Gavick sublayouts. This feature does not extend to Joomla media assets. If your intention is to override template JavaScript or CSS, please refer to the following section for guidance on correctly registering JS and CSS.
AddScript, addCss for template
The Gavick Framework in Joomla operates with automatic loading of certain files. By default, it looks for and loads "template.js" and "custom.js" from the "templates/your_template/media/js" folder, as well as "template.css" and "custom.css" from "templates/your_template/media/css" if these files exist.
The framework also follows the same pattern for files named after the layout. For instance, if your layout is named "home", it will attempt to load "home.css" and "home.js" from the respective folders.
To introduce your custom JavaScript or CSS, or even third-party assets like a "carousel," you should first copy these assets to the "templates/your_template/media/" folder. Afterward, you can use the following code to register them:
use Joomla\Plugin\System\Gavick\GKTemplate;
GKTemplate::addCss(relative_path_to_media');
GKTemplate::addScript('relative_path_to_media');
In this code, "relative_path_to_media" denotes the path to your JavaScript (or CSS) file in relation to the "templates/your_template/media/" directory. For example, if you have a file located at templates/your_template/media/slider/slider.js", you would use the code like this:
GKTemplate::addScript('slider/slider.js');
When you use GKTemplate::addScript or GKTemplate::addCss, the Gavick Framework will initially search your child template. If the files are present there, the framework will prioritize loading them.
Some Gavick Framework Elements:
GKMenuElement used to render menu and menu dropdown.
use Joomla\Plugin\System\Gavick\Element\GKMenuElement;
echo GKMenuElement::render();
echo GKMenuElement::renderDropdownButton()
GKOffcanvasElement used to render offcanvas menu
use Joomla\Plugin\System\Gavick\Element\GKOffcanvasElement;
echo GKOffcanvasElement::render();
GKPresetElement used to render preset switcher
use Joomla\Plugin\System\Gavick\Element\GKPresetElement;
echo GKPresetElement::renderPresetDropdown(['light', 'dark'])
echo GKPresetElement::renderPresetToggle('light', 'dark');
GKScrollTopElement used to render scrolltop button
use Joomla\Plugin\System\Gavick\Element\GKScrollTopElement;
echo GKScrollTopElement::render();
- Details
- Written by Gavick Team
- Category: Documentation
- Hits: 843
Before starting your installation, the most important step is to decide whether you can install Quickstart package, which will automate the installation of the latest version of Joomla!, the template, modules, menus, demo content, and database data to match the demo layout of the template, or if you should use the more time-consuming manual installation, which will allow you to update an existing website without removing any content. Which method you should use rests on the current status of your site; if you're starting a brand new website or your existing site is relatively new with little custom content, then the quickstart installation will get you up and running fast. However, since it is a full Joomla! installation of this method may only be used on a clean server; it cannot be installed in an existing Joomla! installation.
Generally, we recommend the quickstart installation if possible, especially if you're fairly new to Joomla. Though configuring modules is not a particularly tough task, if you are not comfortable with the process then there will be a lot of double-checking needed to ensure you are getting the settings correct. Once you have decided on your preferred method, you can move on to the following sections which will provide you with step-by-step information on how to get things installed and ready to go.
Quickstart Installation
Installing the Quickstart is a fast and easy process that runs just like a normal Joomla! installation, so you won't need much time for this to save for the initial transferring of the files to your server. There are however some things you'll need to have handy during the install; first up is FTP access to your server so that you can upload the quickstart files, and then for the actual install you'll also need a database name, username, and password. A full step-by-step guide to this process with further information on the server requirements may be found in our documentation:
Quickstart Installation Guide:
Manual Installation
Manually installing the template is a simple process, but the configuration of the template settings and the placing of the modules are more time-consuming. However, though the manual install process requires many more steps than the quickstart install, it is still easy to do; Joomla's functionality makes placing and configuring modules, plugins, and extra elements such as menus very intuitive once you get the hang of it. We can break down the complete process of installing the template and configuring it to match the demo layout into several steps, some more in-depth than others:
- Download and install the template.
- Download and install additional modules and plugins.
- Import template settings.
- Upload demo images (optional).
- Place and configure modules and create page content.
- Setup menus and additional pages.
We'll look at each of these steps more closely in the following sections; once done, you'll have a nice layout that matches the demo example, ready for your content.
Preparing Your Site for Manual Install
Before getting started you'll need to take care of one minor requirement; to make sure that the layout matches the demo you should first deactivate any existing modules in your Joomla! backend, as the install process for the template, will include placing and configuring several modules that make up the front page as well as additional content.
Deactivating modules takes just a couple of very simple steps; just log-in to your Joomla! backend then click on Extensions ? Module Manager in the top menu. You will now see a list of active modules.
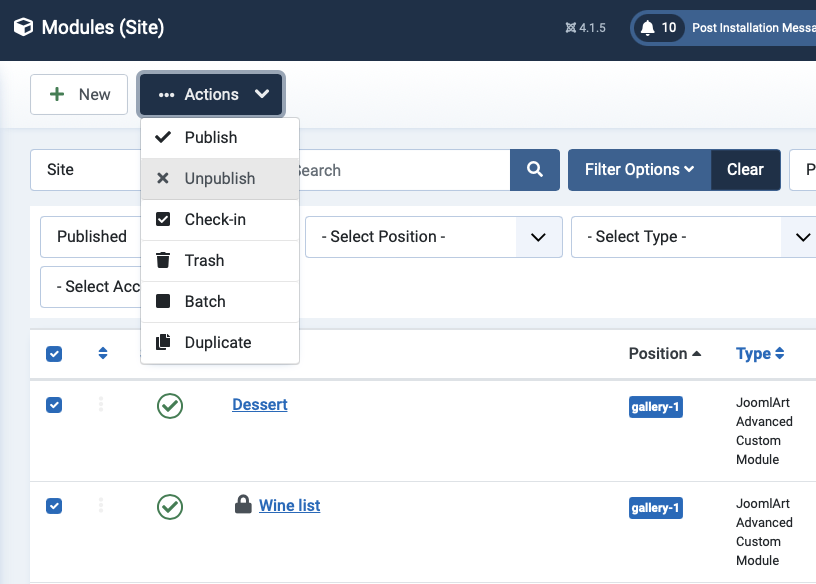
To deactivate all modules at once, click on the tickbox at the top of the second column in the module list to select every module, then click on the Unpublish button at the top of the screen to deactivate. Once done, do the same for any other pages should there be more modules. The existing modules are now deactivated and you can start with the template install.
Download and Install the Template
Now that you're ready to install, the first thing to do is download and install the template's zip package. Click on the following link to go to the GK Edukid Download Page (you must be logged in to do so!). You'll see that there are three different files available:
- GK Edukid Template - This package contains the basic template files; you should download this package for manual installation.
- GK Edukid Quickstart - This contains the quickstart files for a new installation of Joomla that matches the demo layout exactly; this can be ignored if you are installing manually.
- Modules and Plugins
Grab the basic template package and the rest files package; both will be needed during this installation. You might also want to download the quickstart package if you want to use the demo images as placeholders before you add your content; we'll discuss how to do this later. Once downloaded, we can install the template package:
- Login to your Joomla! backend and click on System > Install > Extensions, the manager's screen will open; now click on the Upload Package File tab at the top of the screen.
- Click on Choose File to open your file browser; select the recently-downloaded file, then click the Upload & Install button.
- Once installation is complete, click on Extensions ? Template Manager to open the list of available templates; you should now see gk-edukid in the list.
- Click on the star next to gk-edukid in the Default column to set it as the default template.
The template is now installed and ready to go; next we need to take care of the plugins and modules.
Installing extensions: modules and plugins
GK Edukid supports multiple extensions to help build specific functions and content. Check the supported extensions list below:
- GK Cache system plugin
- GK Extmenu system plugin
- GK Open Graph Article Parameters
- JA ACM Module
- JA Content type plugin
All the extensions are included on the GK Edukid download page. You can download all extensions and install them one by one.
Module Placement

The front page of the template is based on modules; from simple custom HTML modules to more complex modules such as articles category that are used to display beautiful articles, CTA, and more
The basic steps for placing a module are:
- Login to your Joomla! backend and click on Extensions > Module Manager in the top menu to open the Module Manager, where you can see a list of modules currently assigned to your site (as per our preparation any existing modules in your installation should be disabled, indicated by a red X under the Status column, or deleted if unnecessary to avoid confusion).
- Click on New at the top of the screen to open a list of available Module Types
- Select the required Module Type from the list; you will be taken to the settings screen for the module.
- In the Module tab (the first options tab you see when creating a new module of any type), add a title to the Title field; this is required before the module can be saved.
- Set the Show Title option to Show or Hide, depending on the required module settings; some modules use the title text, while others will not.
- In the Position field, set the module position. This tells Joomla where the module should be displayed on your site. You may either select the required position from the drop-down list, or manually type the (case-sensitive) module position into the position field.
- Open the Menu Assignment tab. Here, there is a Module Assignment drop-down list where you can define on what pages/menu items a module should appear. There are two settings used here; either the module is left at the default On All Pages, so it will appear everywhere on your site (such as with the bottom menu) or the option is set to Only on the pages selected. When this option is set, a list of available pages/menu items will appear, and you can add a checkmark next to the relevant item. Usually, this option is used to display a module on the front page only.
- Configure the module-specific settings. Each module will have its unique settings, some more than others. For example, our robust News Show Pro module has multiple tabs of options, whereas a Custom HTML module will just have a space for adding HTML content.
- Save changes to place the module.
These basic steps will be the same for every module placement; it's a good idea to familiarize yourself with this process if you are new to Joomla!, as it is one of the best ways to make your site your own.
Now let's configure the modules for our front page.
Home Page

In this section we will discuss the Home page menu settings and the module published on the Homepage.
1. Create Home menu item
To create a Home page like in the demo site > Open Menu > Add new menu > Articles » Featured Articles type
1. Header Mod: JoomlArt Advanced Custom module

Module position: header
Type Hero : style-1
2. Dinosaur Kindergarten: JoomlArt Advanced Custom Module

Module position: mainbody_top
Type Features Intro: style-1
3. Who we are?: JoomlArt Advanced Custom Module

Module position: mainbody_top
Type Features Intro : style-2
4. Select Program: JoomlArt Advanced Custom Module

Module position: mainbody_top
Type Features Intro : style-3
5. Succeed with online learning!: JoomlArt Advanced Custom Module

Module position: mainbody_top
Type Hero : style-1
6. Medias Fun outdoor activities!: JoomlArt Advanced Custom Module

Module position: mainbody_top
Type Video : style-1
7. How we work?: JoomlArt Advanced Custom Module

Module position: mainbody_top
Type Features intro : style-4
7. Why choose us?: JoomlArt Advanced Custom Module

Module position: mainbody_top
Type Features intro : style-5
8. Testimonials: JoomlArt Advanced Custom Module

Module position: mainbody_top
Type Testimonials : style-1
9. Kindergarten News: Articles - Category Module

Module position: mainbody
Type Testimonials : style-1
10. Instagram edukid: JoomlArt Advanced Custom Module

Module position: mainbody_bottom
Type Gallery : style-1
Footer

1. Location: Custom Module
Module position: footer_nav_1
2. Contact us: Custom Module
Module position: footer_nav_2
3. Open hours: Custom Module
Module position: footer_nav_3
4. Copyright: Custom Module
Module position: footer
The Edukid template using the footer module and this module shows the Joomla! copyright information. If you want to remove it, you can Go to the Extensions > Module and hide the Footer item. After hiding the Footer item, you can create a module and replace the Joomla! copyright information with your content you can Create Custom Module and select the footer position.
5. Socials: Custom Module
Module position: footer
You can add the folloiwng HTML code to the custom module.
<div class="social-list"><a href="#" class="menu-social facebook" title="Facebook"><i class="fab fa-facebook-f"></i></a> <a href="#" class="menu-social twitter" title="Twitter"><i class="fab fa-twitter"></i></a><a href="#" class="menu-social tiktok" title="Tiktok"><i class="fab fa-tiktok"></i></a><a href="#" class="menu-social instagram" title="Instagram"><i class="fab fa-instagram"></i></a></div>Template Configurations
GK Edukid Joomla template provide variety of option to configure the layout, images,JS and CSS compression and many more feature to customize template in easy steps>
To configure the template open Extensions > Template style > GK Edukid
Template style option give multiple tabs to configure the template for the menu, layouts, compression, etc, Please check below settings used in the GK Edukid demo site