Retirement of the deprecated Twitter API v1.0 is planned for May 7, 2013, which means that all Twitter features from Social GK5 v.1.0 will stop working on this day. One of the major features of this new API are authenticated requests to search.twitter.com. For this to work, the module configuration requires the setting of public and private keys generated on the twitter.com site in order to authorize your queries.
How to generate four keys required in module configuration?
- Visit Twitter Developers site at https://dev.twitter.com.
- Sign in using your twitter username (not email address) and password.
- After login select “My applications” from user menu (1).
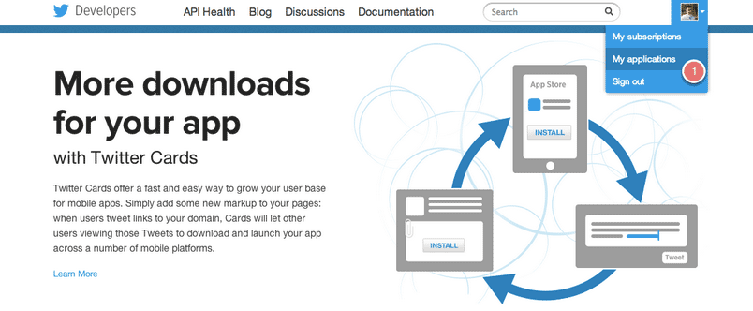
- Create a new application using the “Create a new application” button (2).
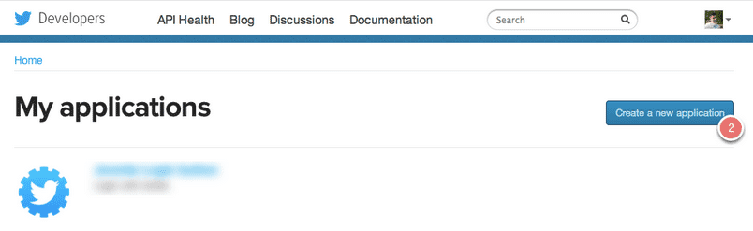
- In the Create Application details page, please complete these required fields:
- Name (3) – the name of your application visible in applications list
- Description (4) – short description about the application, usually visible in user-facing authorization screens, but in module will not be visible anywhere.
- Website (5) – URL to your site where application will be used. This field is necessary but you can use some placeholder. By default, this fully-qualified URL is used in the source attribution for tweets created by your application, but the module only presents tweets, so it will not be visible.
- Callback URL – not necessary – please leave it blank.
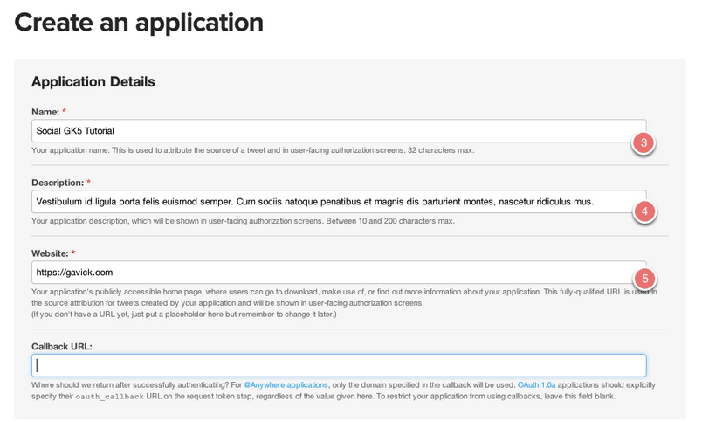
- After creation you should be redirected to a details page similar to the image below where 2 of 4 necessary keys are visible.
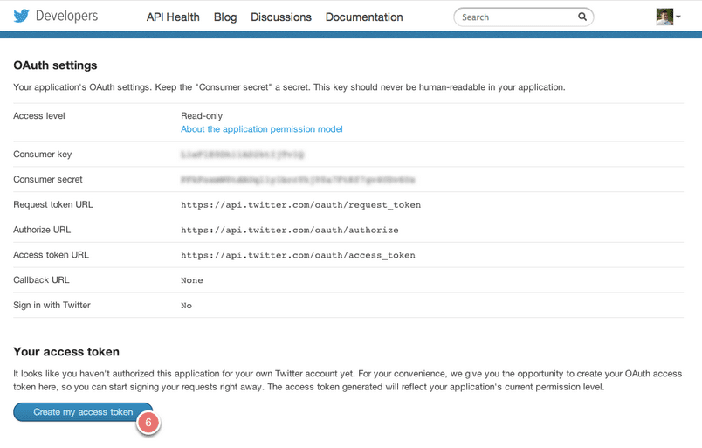
- The last step is to generate a “User access token” which can be done by clicking on “Create my access token” (6) and the bottom of this details page. Please note (!) that keys are not visible immediately, you will probably need to refresh this page several times.
- Now all the necessary details should be visible as in the following image:
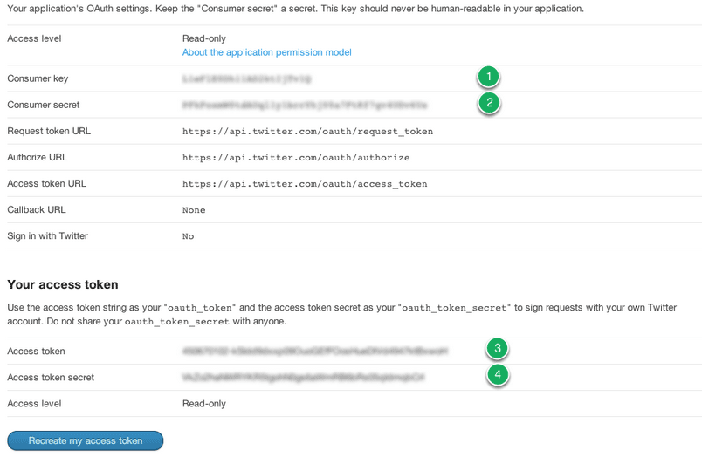
- Now all the necessary details should be visible as in the following image:
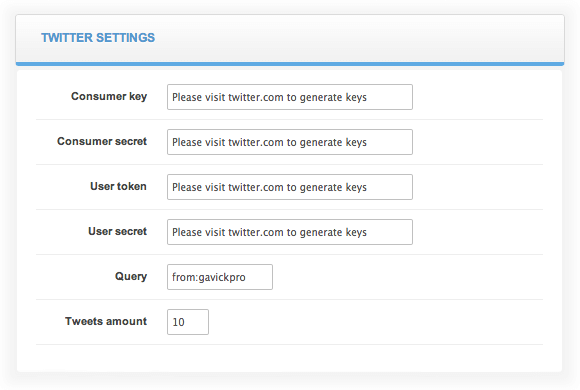
- Consumer key – Consumer key (1)
- Consumer secret – Consumer secret (2)
- User token – Access token (3)
- User secret – Access token secret (4)
Please remember to enable cache in Social GK5 modules after configuring the module. Due to changes in the Twitter v.1.1 API queries are rate-limited.