Comments should be a very important part of your website; encouraging interaction and discussion with your audience is a great way to make connections, clarify information and learn what your clients want from your products or services. Popular comment threads can become a draw all on their own, with users returning to your site to discuss, counter or elaborate on earlier points, or see where the conversation flowed since their last visit. This dynamic interaction can be just as important as your blog post itself, as you get a steady stream of traffic without needing to write a thing.
But there are times when enabling comments just isn’t viable; professional corporate sites might want to keep full control of site content to prevent attempts to taint their brand image and will need to block comments entirely, and even blog or news sites might want to lock comments on particular pages or posts when the subject matter is sensitive, or the page is going to be static; you’d be surprised how many sites leave comments open on their “Our Team” pages that have huge amounts of spam comments messing up what should be a strong introduction. In this article, we’ll look at how WordPress comments works, and how to enable or disable them sitewide or just on individual pages so you can apply the right setup for your site.
WordPress Comments: An Introduction
By default comments in a basic WordPress installation are enabled, which means users can post on pretty much every post or page in your entire site. For some site admins this is just fine, but for the most part it’s expected that at least some pages will need to have comments disabled just to prevent derailing; a page of forum rules, for example, isn’t going to benefit from users having an argument about what they agree with or not in the comments below! On our forum we’ve received a lot of queries related to commenting; users want to know how to disable comments completely, or fine-tune visibility. Often, we find that a user has disabled comments, but finds that they’re still visible for all to see. In the coming sections we’ll look at the solutions to all these requests, and cover a plugin that’s useful for larger sites to keep on top of things.
Disabling comments & other options in your WordPress Dashboard.
So you’ve got a site that has a very particular message, whether building a brand, promoting an event or introducing a company, and you want to avoid accepting any comments. This is a very simple issue to tackle; simply log-in to your WordPress backend and head to the Dashboard → Settings → Discussion area, where you’ll find an all manner of options related to commenting:
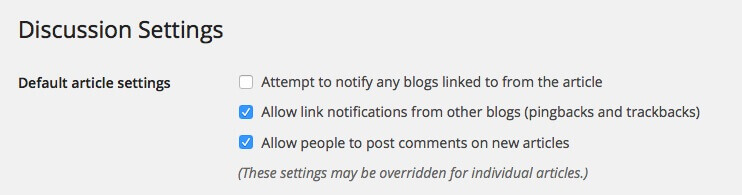
Here we can disable comments completely simply by unchecking the "Allow people to post comments on new articles" tickbox. However, there’s a word I’ve bolded in that phrase that’s quite important if your site has been running a while; deselecting this option will prevent people from posting any comments on your new articles, but any articles posted before you changed this option will not only continue to display existing comments, they will also allow new comments to be posted (we’ll cover how to get around this in the next section).
There are a few more options in this area worth noting; you can change the order that comments appear, from older to newer or vice-versa, and you can also set comments to be disabled on posts after a period of time. So if you decide to leave comments open you can set the comments to be automatically closed on a post after a month or two. This is an option worth paying attention to if you find yourself moderating a lot of spam comments; by automatically closing the comment section on older posts you eliminate a channel for spam accounts to use, and save yourself a bit of hassle too.
Another option in this section is only for the brave, as it allows guests to comment. This means that a user doesn’t need to be logged-in to add a comment. There are controls in place to limit spam, but really this is an option you should only consider if you’re intending to regularly monitor your comments, otherwise you may find yourself overwhelmed with links to dubious online stores, dating sites and snake oils that’ll make your site look rather unprofessional.
Disabling comments on a specific article
So you’ve disabled comments for new articles, but you’ve got a few older posts that still have comments enabled since they were posted before you changed the option. Or perhaps you’ve got an important information page that really doesn’t need arguments going on below it. In both these cases there’s a simple solution.
In your WordPress backend, navigate to your Posts → All Posts section, or Pages → All Pages if you’re disabling comments on a page. In the list of posts, hover your mouse over the post you want to disable comments on; you’ll see a few options appearing underneath the title. Click on the Quick Edit link, and a new set of options will expand that let you change a few things about your post (see the screenshot below). There’s quite a few things you can mess around with here, but the important option we’re looking for is on the right side under the Tags section. Here, there are two checkboxes; one to allow comments, and the other to allow pingbacks (if you’re disabling comments you’ll generally want to disable pingbacks too, since they won’t look to pretty on their own). Uncheck both of these and click the Update button on the right and you’re good to go; comments will be disabled on that page only.
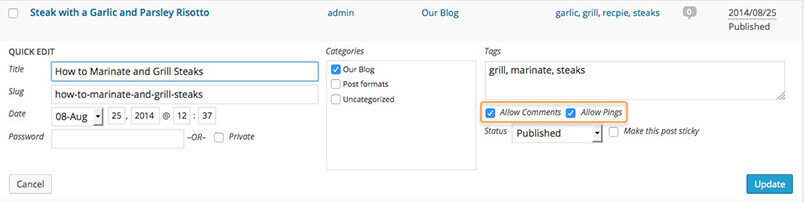
We can also make these changes when we’re editing our post via the Edit Post screen; the comments metabox should be visible under your post content:
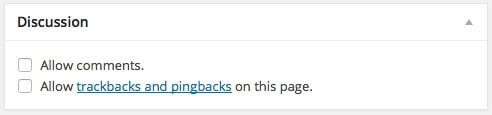
if it’s not visible, then we’ll have to enable it by clicking the Discussion checkbox in the Screen Options in the top right corner of the screen:
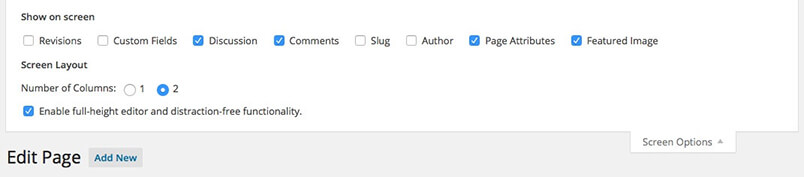
Using a plugin for mass disabling comments
Disabling comments by quick editing posts or pages is fast and comfortable when you have just a couple of pages to change, but what if you have hundreds or even thousands of old posts, each with comments enabled? It won’t be fun going through each post one-by-one and disabling the comments manually, that’s for sure. Thankfully, we don’t have to, since we can use the Disable Comments plugin which may be found in the plugin repository. WIth this plugin you can take greater control of your comments; from disabling them on all posts new and old, to disabling comments by post type, so you can ensure your important info or update sections are comment-free. It's also Multisite friendly if you’re running a more complex WordPress installation, so well worth a look.
Well, that’s it for this guide; I hope I’ve helped you become more familiar with how WordPress comments work, and how you can get your comments section working just the way you want it. If you’ve got any tips of your own, leave a…comment below (what did you think I was going to say?) and let’s have our own discussion!